今回は、『PlayAniMaker』の物理コントローラーについて解説していきます。ちなみに、前2回の解説記事はこちらです。

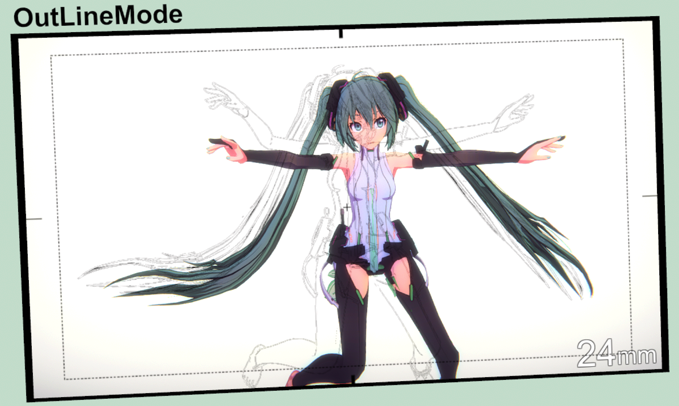
Oculus RiftのTouch コントローラーでの操作
『PlayAniMaker』ではOculus RiftのTouchコントローラーを使用します。
まず、Touch Controllerの操作の概要を説明します。右コントローラー、続いて左コントローラーはこんな感じになってます。
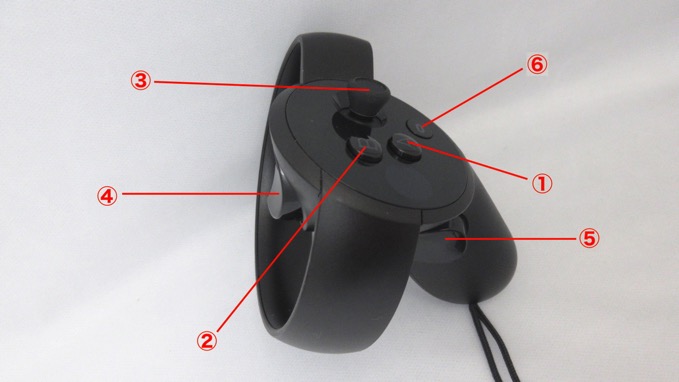

各部分は、簡単に説明すると次のような操作ができます。
- Aボタン:使用しない
- Bボタン:画面キャプチャ(カメラに映った写真を撮る)
- 右サムスティック:画角変更(カメラを持った状態で上下に動かす)
- 人差し指トリガー:オブジェクトを持つ
- 中指トリガー:オブジェクトを持つ
- Oculusボタン:Oculusメニュー画面に移動
- Xボタン:使用しない
- Yボタン:小人モード&俯瞰モード
- 左サムスティック:表情コントロール(目をつぶる)
操作は大体書いてる通りなのですが、補足が必要な部分を説明して行きます。
中指トリガーについて
まずは人差し指トリガーと中指トリガーの違いについて。
両トリガーともVR空間内のオブジェクトを持つことができます。けど中指トリガーは、カメラで撮った画像などを両手で持って手の間隔を変えると、拡大縮小することができます。
これがすごく楽しくて、画像などをいくらでも大きくできます。スクリーンを拡大すれば超巨大画面で動画を観ることも可能です!
Yボタンの小人モード&俯瞰モード
Yボタンを押すと、小人モード(勝手にそう名付けました)となって、ミクのフィギュアを細かい部分までいじることができます。

通常モードだとフィギュアが小さいので、特に指などは1本ずつ動かすことはできませんが、小人モードにすることでそれが出来るようになります。
また、フィギュアがOFFの状態でYボタンを押すと、俯瞰モードになります。
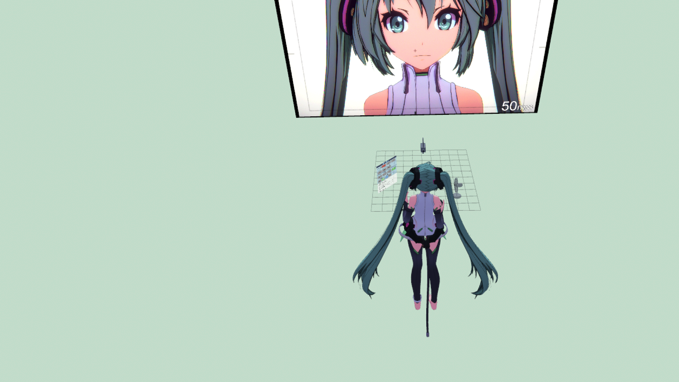
これにより、遠くから自分(ミク)の状態を見ることができ、オブジェクトを掴めばそれを遠くに配置することができるようになります。
通常だとOculus Riftのプレイエリア外にはどうしても手が届かなくなるのですが、この機能を使用することによりカメラを何メートルも離れた場所に置いて、ロングショットを撮ることもできるようになります。
また、現実には床があって難しい自分の足の下にオブジェクトを置くことも可能になります。
サムスティックについて
最新のバージョン0.8.2.4から、左サムスティックを下に下げると目をつぶることができるようになりました。

スティックを上に上げると元に戻ります。

あと、サムスティックは左右を同時に押し込むことにより、ヘッドセットの向いてる方向に画面をリセンターできます。
アプリを起動したときのヘッドセットの位置によっては、起動後にミクが膝を曲げ気味だったり、つま先立ちになってたりするので、その場合にもヘッドセットの高さを少し上げ下げした状態でリセンターすると良いでしょう。
と、ここまで描きましたが、操作パネルにもいくつかの操作は記述されてます。のでこちらもご覧ください。(^^;)
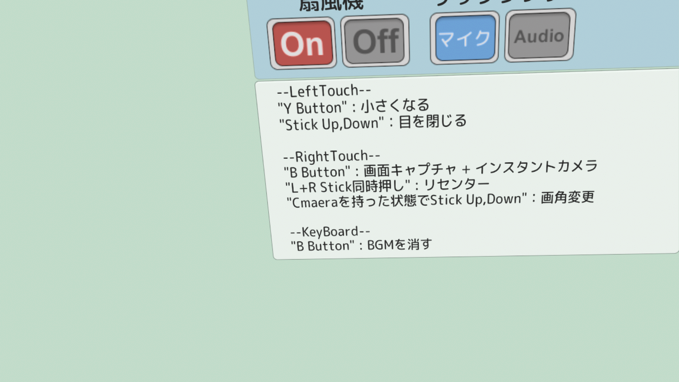
キーボードの操作
Oculus Touchの他に、覚えておいた方が良いキーボード操作が3点ほどあるので、それについて最後に書いておきます。以下のような感じです。
- Bキー:BGMオフ
- Lキー:音声のミュート(リップシンクを「Audio」にしたときフィードバックしてしまう場合に使用)
- 1キー:HMDの映像をモニターに表示
簡単な解説ではありますが、以上の操作を覚えておけば、PlayAniMakeを快適に楽しむことができると思います。(^^)
Mitchie M のコメント:
使われてないボタンがあるので、今後も機能が追加されそうな予感
【著者:Mitchie M @_MitchieM】
▼ その他のVR関連記事


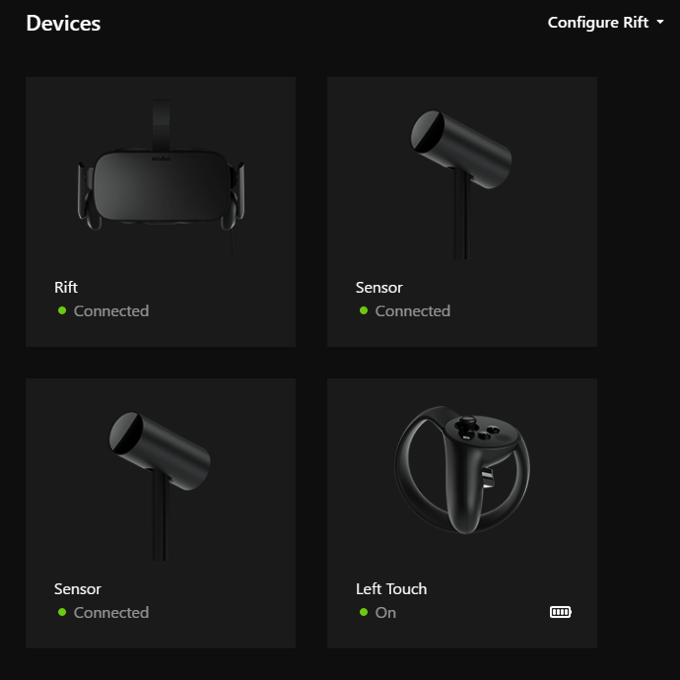
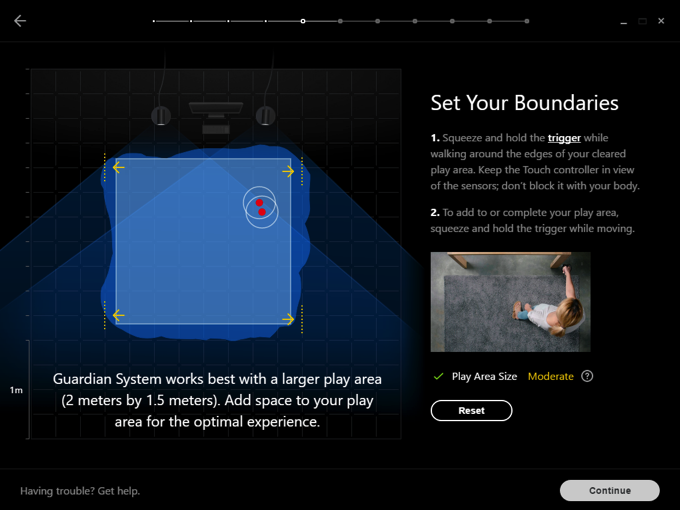


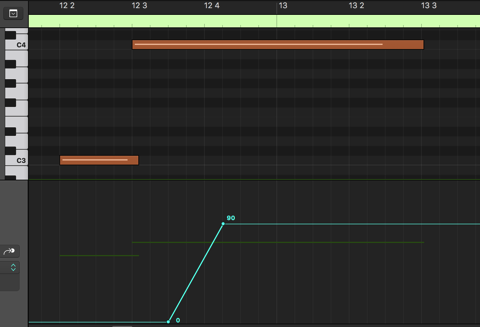

コメント
初めまして!
MuRoさんのPlayAniMakerを見つけたとき、「これはすごいアプリだ!」と感動し、すぐに支援させていただきました。さっそくPlayAniMaker beta版を試してみようと思ったのですが、自作のアバターをVRMで取り込む方法が分からず、迷子になっています。
色々調べてみたのですが、なかなか情報が見つからず…。制作ブログの記事はとても詳しく書かれていて、大変参考になりました! それでも、肝心のやり方が掴めず、試行錯誤を続けています。
もし今後、VRMアバターの取り込み方法について記事を公開されることがあれば、ぜひ拝見させていただきます!
ブログ運営、応援しています。これからも頑張ってください!
VRMはモデルのエクスポートが問題なければPlayAniMakerのファイル選択(確かキーボードのiを押す)ですんなり読み込めます