PlayAniMakerでは、写真撮影でクロマキー合成を使う事ができます。その事を述べ忘れてたので(汗)、ここで使い方を解説したいと思います。
クロマキー合成のやり方
まず例として、ここでは自分のアイコン画像を使います。
![]()
PlayAniMakerでは、モニターに表示した画像をVR空間内でカメラで撮影することにより、画像を取り込みます。
モニターのサイズは横縦の比が16:9なので、それに合わせ画像のキャンバスサイズを変更。解像度はできればフルHD(1920×1080)が望ましいです。
そして、透明にしたい部分を緑色に塗ります。
![]()
次にPlayAniMakerを起動。モニターをVR空間内に表示します。
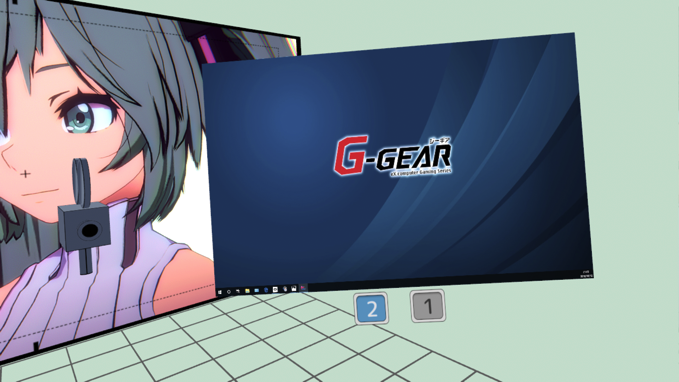
で、PCの画面に先ほど作ったグリーンバックのアイコン画像を表示。
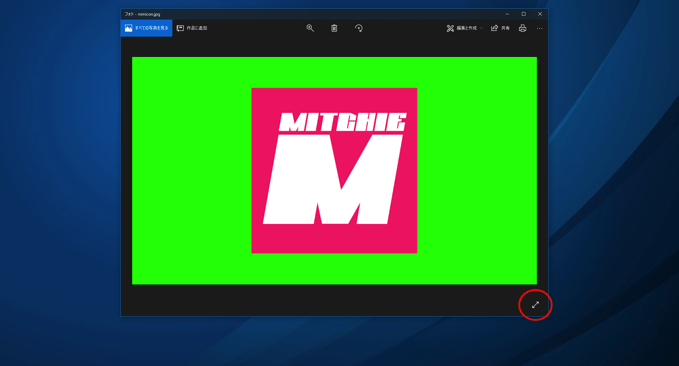
このままだと小さくて撮影しにくいので、画面いっぱいに表示します。Windows10のフォトの場合は右下の拡大矢印をクリック。
すると下の画面のように表示されます。
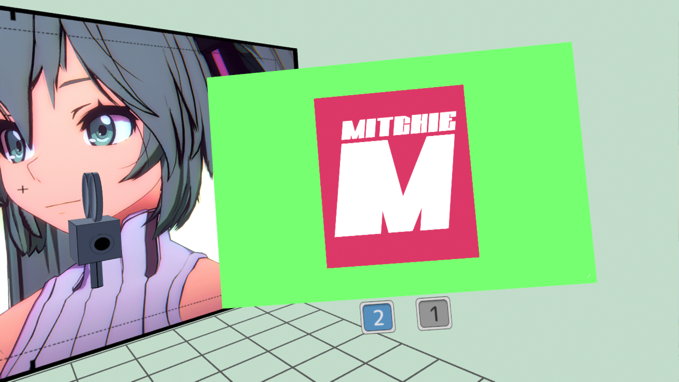
で、このPCモニターの画面をVR空間内のカメラで撮影します。俯瞰モードで見ると下のような感じになります。

このとき覚えて置くと良いのは、「撮った写真の背景については透過される」ということです。なので、必ずしも画面いっぱいに画像を収めて写真を撮る必要はありません。
そしてカメラで写真を撮ると、透過された画像が出来上がりました。

ちなみに、写真の黒色の枠はガイド線なので、これが写ることはことはありません。
あと、このクロマキー合成の撮影によってできた画像ファイルは、透過にはならずグリーンバックのまま出力されます。つまり透過になるのはVR空間内のみです。
では、この写真を持ってアバターミクと一緒に撮影して見ましょうか。ステージを移動して、撮った写真を好きなサイズに拡大。

では、写真を撮ります。パシャリ!

こんな感じでクロマキー合成した写真を撮ることができました。
今回紹介したのは簡単な例ですが、使いこなせば朝Pさんのような凝った写真も撮れます!
#PlayAniMaker クロマキー合成の練習。重い扉を開けたら、キミがいた、的な。#私かわいい pic.twitter.com/8jti8uSXFa
— 丹治吉順 a.k.a. 朝P (@tanji_y)
Mitchie M のコメント:
クロマキー合成は工夫次第で色々な遊び方ができます
▼ PlayAniMaker解説記事:

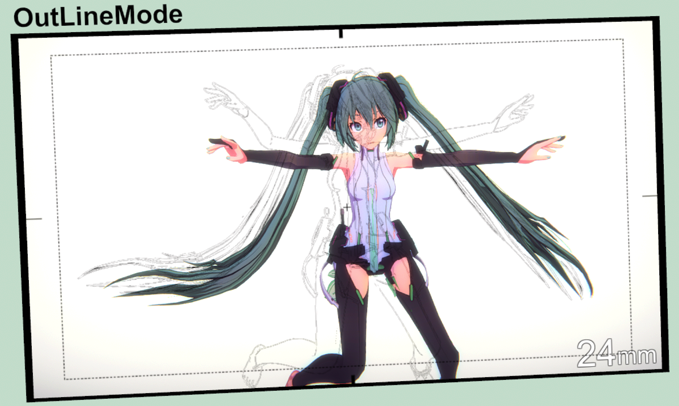

【著者:Mitchie M @_MitchieM】
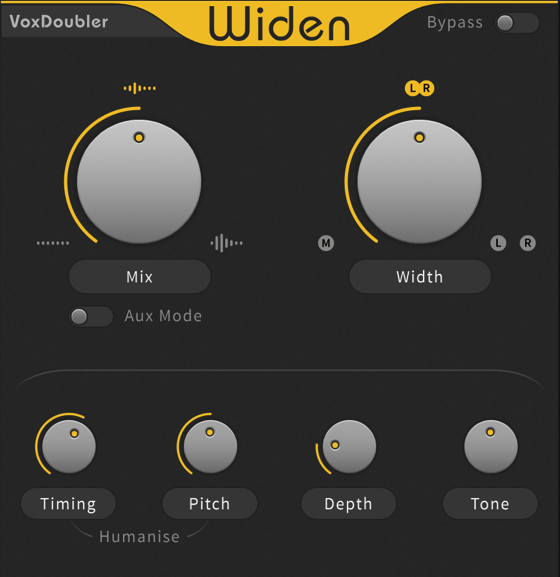
コメント