
オーディオ修復ソフトウェアのiZotope「RX」。
RXはLogic Pro上でオーディオ・エディタとしても使えるので、自分もLogic Proと連携させて活用してます。RXを使えばLogic Proではできない細部のオーディオ編集ができて便利なのですよね。
そこで、その設定方法と使いかたを紹介したいと思います。
RXをLogic Proのエディタに設定方法
ここからはRXがインストールされていることを前提に話を始めさせてもらいます。
まずLogic Proのメニュー「環境設定」から「オーディオ」を選択します。
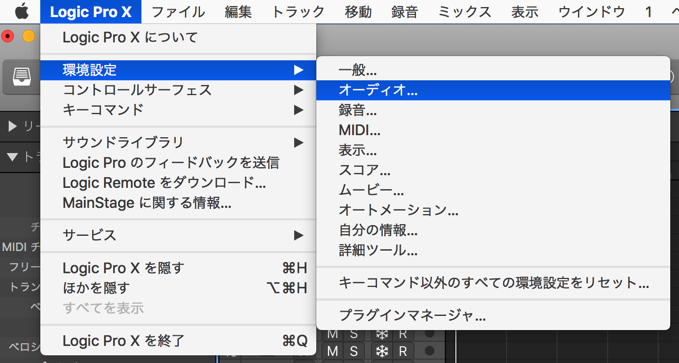
するとオーディオの設定ウィンドウが開きます。ここで「オーディオ・ファイル・エディタ」の項目を選択。
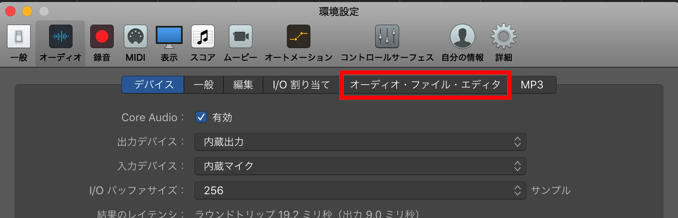
オーディオ・ファイル・エディタを設定できるので、「外部サンプルエディタ」をクリックしてください。
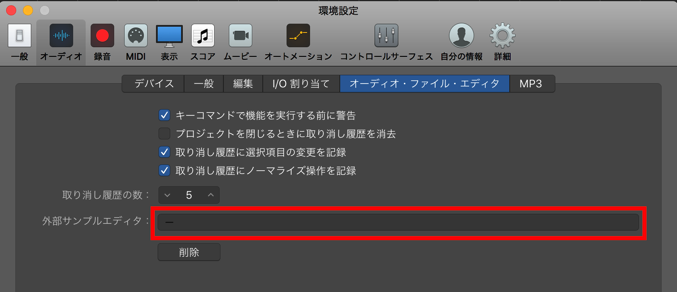
すると、外部サンプルエディタに使うアプリケーションを選択できるので、RXのアプリケーション・ファイルを選択。
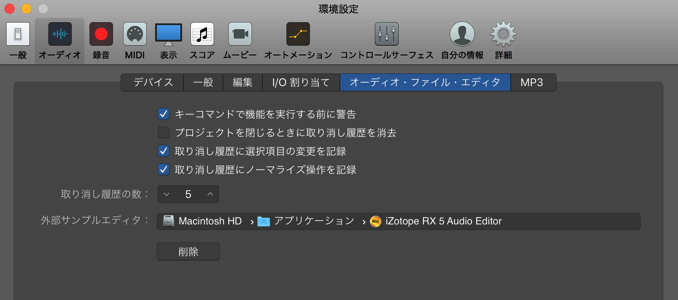
これでRXをオーディオ・エディタとして使えるようになりました。
ちなみに、自分はまだRXのバージョン5を使用してます(汗)。最近はElements, Standard, Advancedといったグレードがあるので、Logic Proと連携できるかは、トライアルで使ってみるなどして確認してもらえたらと思います。
Logic Pro上でのRXの使用方法
Logic Pro上でRXをサンプル・エディタとして使う手順は以下のようになります。
まずは編集したオーディオを選択。
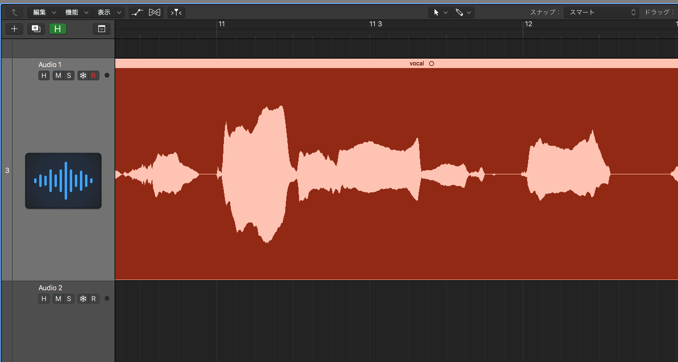
ここで、このままRXで編集するとオーディオ・ファイル自体が上書きされてしまうので、自分はいつも編集する部分だけ別のオーディオ・ファイルに変換してます。
編集したい部分をハサミで切り選択。それをcontrol+クリックで「新規オーディオファイルに変換」を選択。
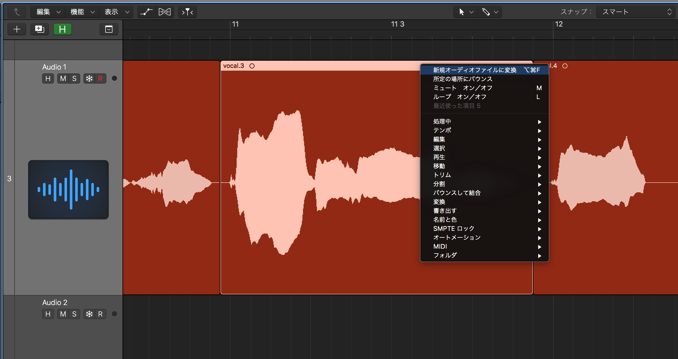
これで指定箇所が別のオーディオ・ファイルになりました。
次にこのリージョンを選択した状態で、編集メニューから「iZotope RX Audio Editorで開く」を選択。ショートカットはshift + wです。
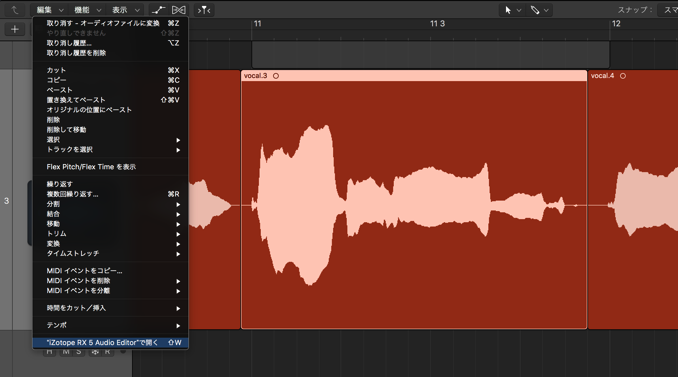
これで指定したオーディオ・ファイルがRXで開きます。

あとはRXで好きなように編集してください。
編集が完了したらRXのFileメニューから、「Overwrite Original File」を選択。
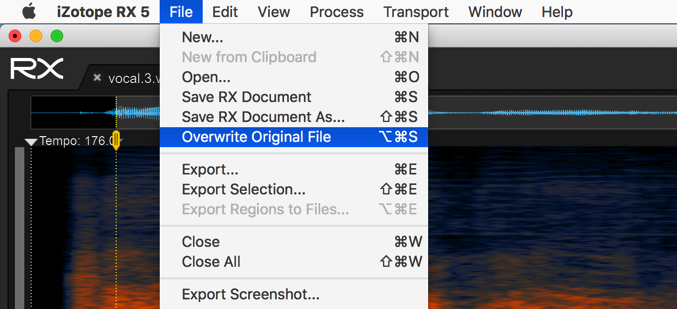
これでオーディオ・ファイルが上書きされました。
あとはRXを閉じれば、Logic Proのオーディオファイルに変更が反映されます。これで作業完了です!
最後に
RXを使うとかなり細かい編集ができて便利ですが、音を帯域で聴き分ける耳も要求されるので中級者以上向けです。
Logic Proで高品質なサンプルエディットをする意味では、Seratoの「Pitch ’n Time LE」と共にRXは入れておきたいですね。
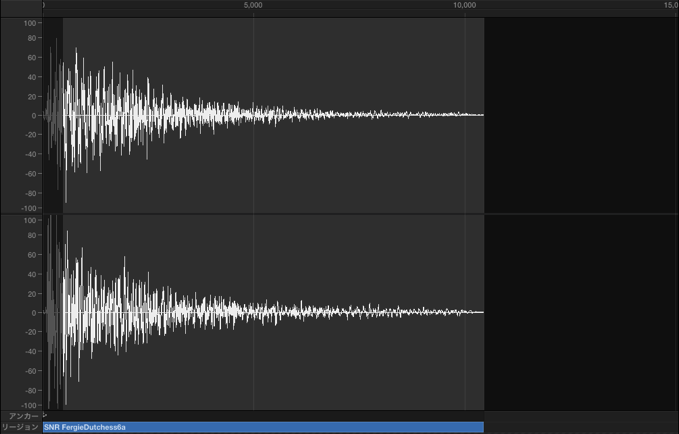
▼ 関連商品
iZotope ( アイゾトープ ) / RX7 Standard
Mitchie M のコメント:
Ozoneも愛用してますが、iZotopeの製品良いですよね!
【著者:Mitchie M @_MitchieM】
▼ その他のDAW関連記事
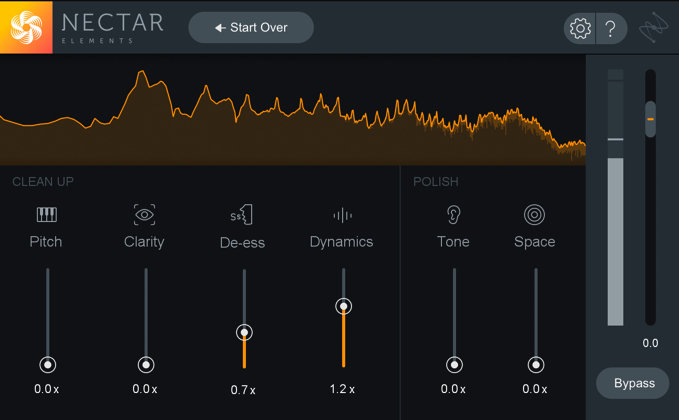

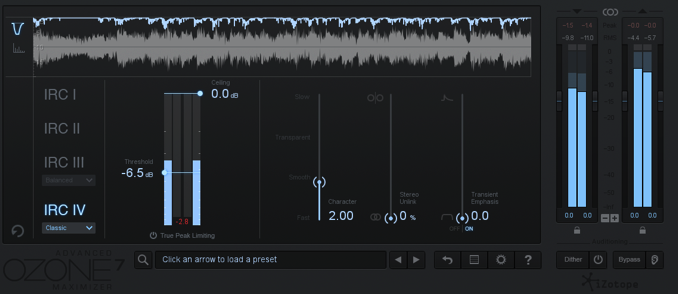



コメント