今回は『PlayAniMaker』の『操作パネル』について解説していきます。ちなみに、PlayAniMakerの紹介と基本画面について書いた、前回の記事はこちらです。

操作パネルについて
まず操作パネルですが、ヘッドマウントディスプレイから見るとこんな感じです。
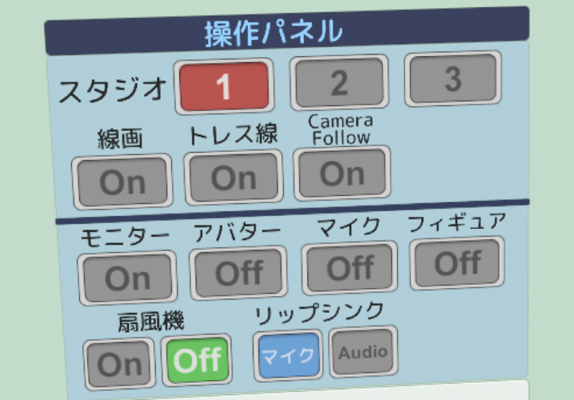
上段の一番上が
- スタジオのセレクト(1〜3)
その下に
- 線画 (ON)
- トレス線 (ON)
- Camera Follow (ON)
と並んで、下段は
- モニター (ON)
- アバター (OFF)
- マイク (OFF)
- フィギュア (OFF)
で、一番下の段が
- 扇風機 ON / OFF
- リップシンク(マイク or Audio)
となってます。では一つ一つ詳しく書いていきます。
スタジオ・セレクト
ここでは、プレイする場所(背景)を
- ステージ1:スタジオ
- ステージ2:ニュース
- ステージ3:空
の3つから選びます。
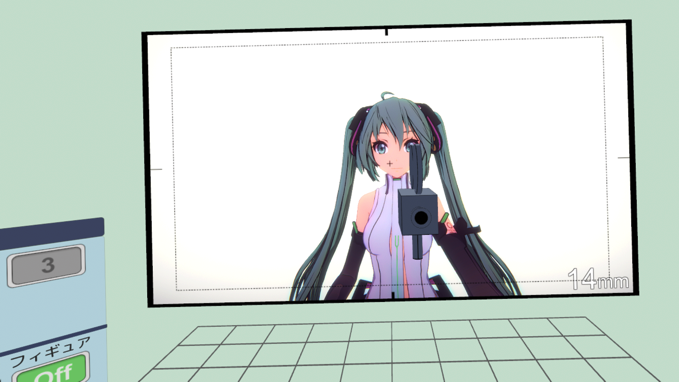


ここで、ステージ2は他の2つとは違い、カメラのポジションは自分で決める事ができず自動になります。そしてステージ2をセレクトした場合、操作パネルに
- Camera Auto (OFF)
- STAGE (OFF)
の項目が加わります。
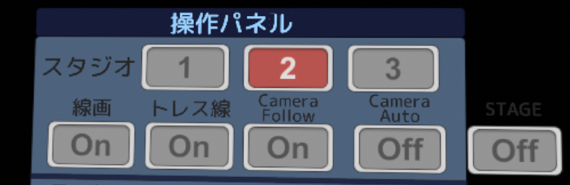
以下に、その2つにいついて解説を書きます。
Camera Auto
Camera Autoを「ON」にすると、それぞれポジションの違う位置から撮ったカメラが自動的に切り替わります。気に入ったアングルのカメラになった時に「OFF」にすると、そのカメラで固定されます。
STAGE
これを「ON」にすると、ニュース・ステージが消え、ステージ3の空の背景になります。ステージ3で自動カメラを使いたい場合にはこれを「ON」にすると良いでしょう。
線画
「線画」をONにすると、カメラに映ったもの全てが線画になります。

トレス線
これを「ON」にすると、カメラでフィギュアの静止画を撮ったときに、その時のポーズがトレス線として残ります。フィギュを使ってコマ撮りアニメを作るのに活用すると良いでしょう。
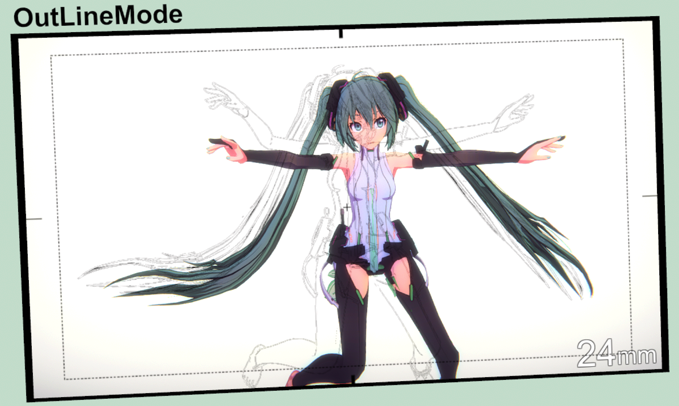
Camera Follow
これを「ON」にすると、カメラが自動的にアバターミクの方に向き、ミクが動くとそれに追従します。
モニター
「ON」にすると、PCのモニター画面がVR空間内に表示されます。デュアルディスプレイで使用してる場合、表示されたモニター下の「1」「2」のボタンで、2つのディスプレイのどちらかに切り替えが可能です。
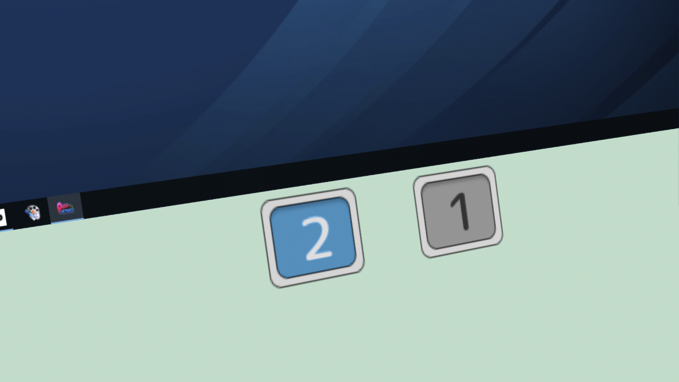
アバター
「OFF」を有効にするとアバター・ミクが消えます。
マイク
「OFF」を有効にするとマイクが消えます。
フィギュア
「OFF」を有効にするとフィギア・ミク、照明、目玉(視線コントロール)、PlayAniMakerロゴが消えます。
扇風機
「ON」にすると扇風機が回り、風の吹いてくる向きに合わせ、アバター・ミクの髪がなびきます。「Off」にすると止まります。ちなみに扇風機自体はカメラには写りません。
リップシンク
「マイク」を選びと、Oculus Riftのマイクに入力された声の母音に合わせてミクの口が開き、リップシンクができます。
「Audio」を選ぶと、Windowsから出ている音がリップシンクのソースになります。これにより、自分で歌わなくてもアカペラ音源があればリップシンクができるので、モーション撮りに集中できます。
「Audio」を「ON」にした際、もしフィードバックが発生してしまう場合はキーボードの「L」キーを押してミュートしてください。あとBGMにも反応してしまうので、キーボードの「B」キーを押してBGMをミュートする事もお忘れなく。
簡単にですが、操作パネル解説でした。何か参考になれば幸いです。
【著者:Mitchie M @_MitchieM】
▼その他のVR関連の記事



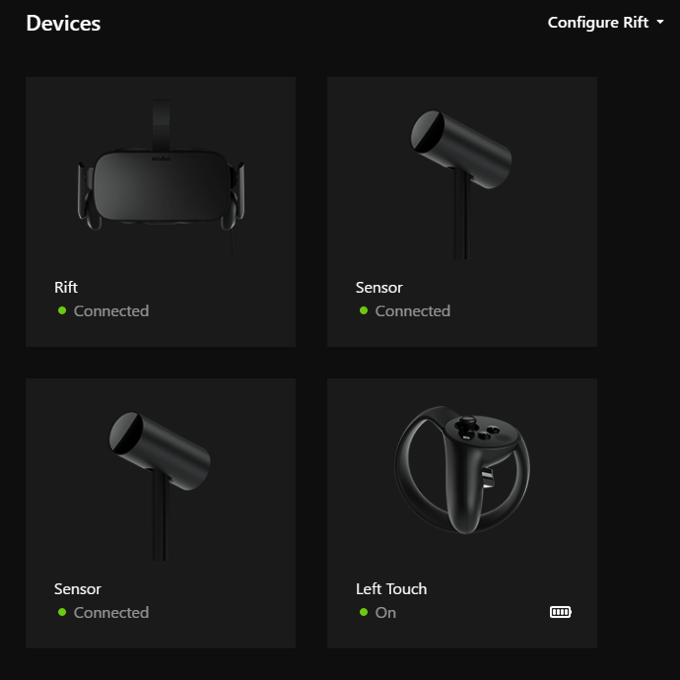
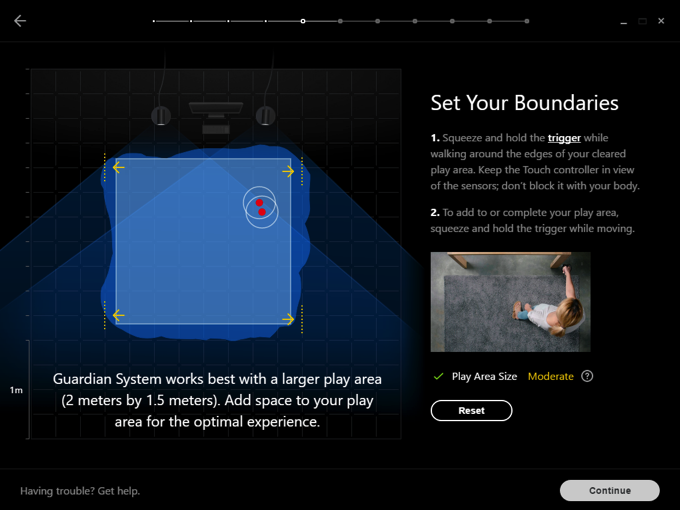

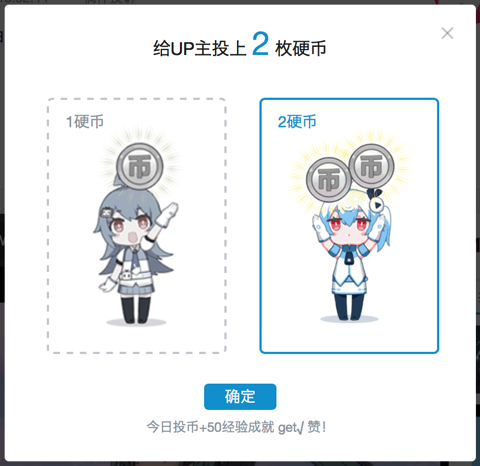

コメント