今回はVRoidで作ったキャラをVRM形式で書き出し、Unityを経由してSTYLYにモーション付きでアップする方法の補足記事を書きたいと思います。
補足というのは、実はこの方法について詳しく書いてある記事があるのです。こちら。

ここにやり方が載ってるので、自分もこれを参考にしてやってみました。Unityを初めて使う自分でもわかりやすい内容でした!
ただ、現在仕様が変わり操作に手こずった部分があるので、その補足をこの記事で書きたいと思います。
Unityのバージョンとインストール
まず使用するUnityのバージョンですが、最新のものではなく、自分は「Unity 2017 4.14」をダウンロードしました。ダウンロードはこちらからできます。
元の記事にも書いてありますが、作業で使う「UNITY PLUGIN FOR STYLY」がUnity 2017.4.x 以下のサポートなので、それ以上のものは使わないでください(自分は最初、最新版でやってしまいました・・・)
インストールについて
Unityのインストールの際には以下のコンポーネントを入れることを忘れないでください。これがないとSTYLYにアップできないようです。
- Android Build Support
- iOS Build Support
- Mac Build Support
- WebGL Build Support
インストールの時にデフォルトではチェックが外れてるので、これらにチェックを入れます。詳細は下記の記事に書いてあります。
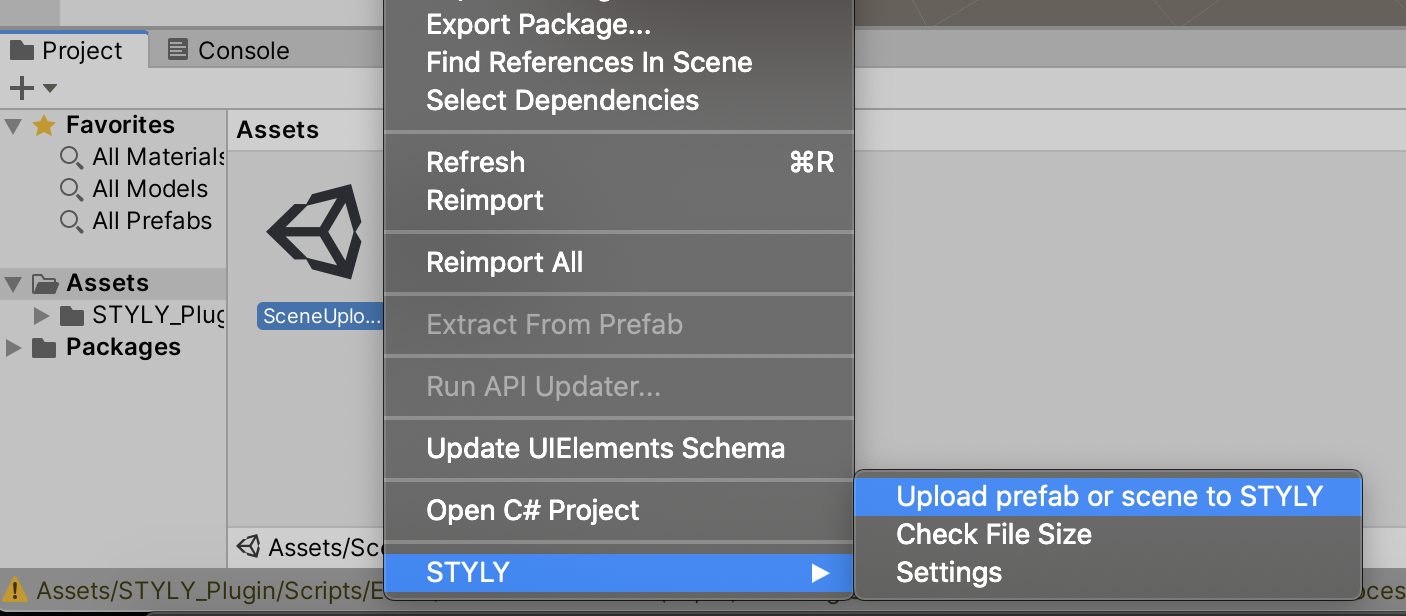
Unityでのまばたきモーションの作成
Unityではだいたい元記事に従えば大丈夫です。が、自分が手こずったのは、まばたきのアニメーションの作成作業です。画面が少々元の記事と違いました。以下でやり方を解説します。
まずはHierarchyからモデルを選択した状態で、Windowメニューの「アニメーション」を選択すると、下のようなモーションデータの画面が出てきます。
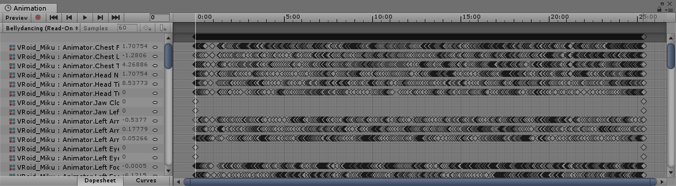
ここで左上のモーションの名前部分をクリックすると「Create New Clip」という項目があるので、それを選択(ここで元記事では”mabataki”という名前でファイルを作ってました)
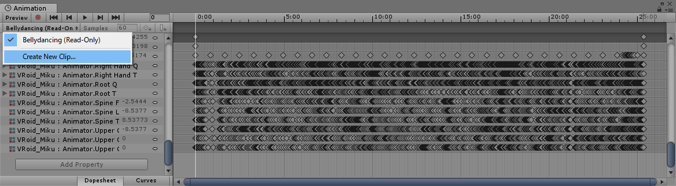
すると新たなモーションデータを作れます。ここで左下の「Add Property」をクリック。するとアニメーションで動かす部分を選択します。ここで、
Face > Skinned Mesh Renderer > Blend Shape,Face,M_F00_000_Fcl_EYE_Close
を選択します。
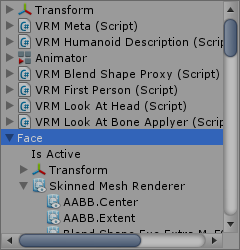
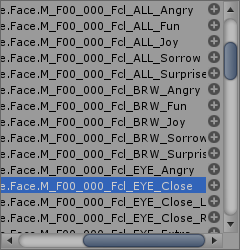
右の「+」マークをクリックすると、このプロパティが追加されます。
これでまばたきのキーフレームを打っていきます。打ち込むのは下の画像の部分です。

録画ボタンを押した状態で、ポジションを指定しパラメータの値を設定。そしたらキーフレームを登録し次へ、といった感じで進めます。自分はここでパラメータの値をどこに打ち込むかわからなくて手こずりました。すごく小さくて、場所的にもわかりづらいのですよね・・・。
あとは問題なく進められるかと思います。
すると、VR機器を使えばSTYLYで自作のVRoidキャラが等身大で見れます!
StylyでVRoidミクを読み込むことに成功!自作モデルをVRで見れるとちょっと感動する。#Styly #VRoid pic.twitter.com/4K7uW0XOx6
— Mitchie M (@_MitchieM)
STYLYで公開してる空間はこちら(かなりメモリを使います)
VRで見ると結構面白いので、興味のある方はぜひチャレンジしてみてください。^^
Mitchie M のコメント:
Unityは難しそうだったけど、実際難しかった(汗)
【著者:Mitchie M @_MitchieM】
▼ その他のVR関連の記事
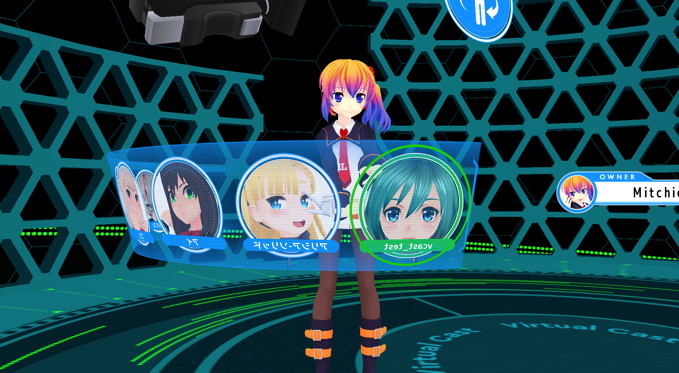



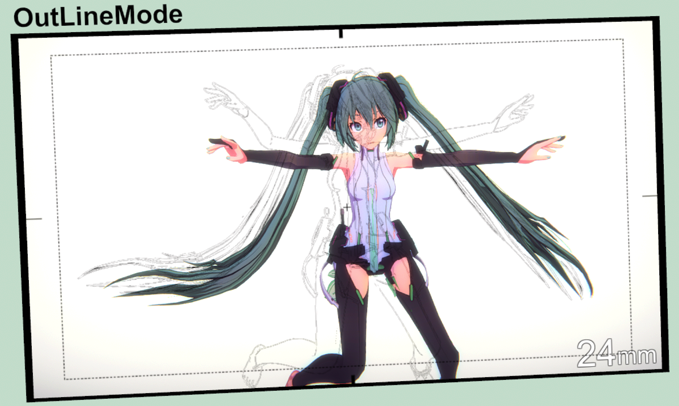



コメント