前回の「Oculus Rift + Touch」の購入記事からだいぶ間が空いてしまいましたが、今回はそのセットアップについて書きたいと思います。
▼ 前回の記事

とはいってもセットアップ解説の情報はネット上にたくさんあります。例えばこちらとか。
▶︎ Oculus Touchセットアップ&設定完全ガイド | Mogura VR – 国内外のVR/AR/MR最新情報
なのでここでは、自分がその工程でつまづいたり、疑問だった部分に焦点を当てて書いて行きたいと思います。
とその前に「Oculus Rift + Touch」のソフトウェア関係のインストール作業があるのですが、これは全てオンラインで行います。そしてOculusのアカウントを作る必要もあります。まぁここまでは比較的慣れた作業なのではないでしょうか。
で、次にセットアップ作業となるのですが、これが初めての人には「?」な部分が多いかと思います。どういう仕組みで動いてるのか理解して買った人は少ないと思うので。
では、PCと「Oculus Rift + Touch」の接続は済んだことを前提として、順を追ってセットアップを解説して行きます。
Oculus Rift + Touchのセットアップ
まずはセットアップの最初のページ。
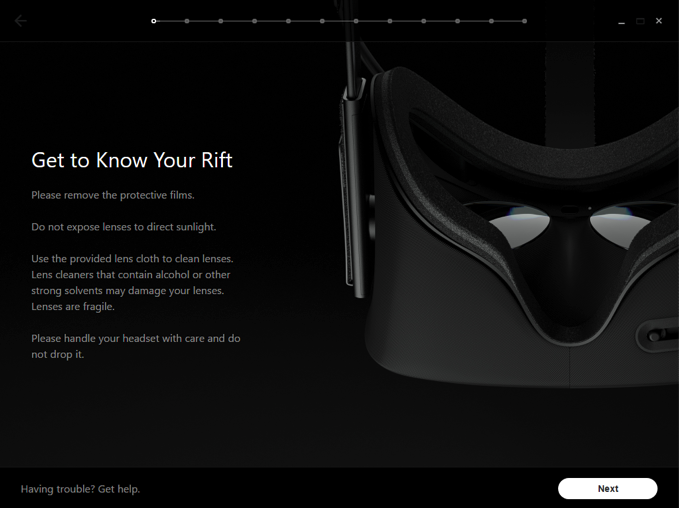
「ヘッドマウントディスプレイ(以下HMD)についての注意書きがあります。
そして自分がつまずいたのがその次です。
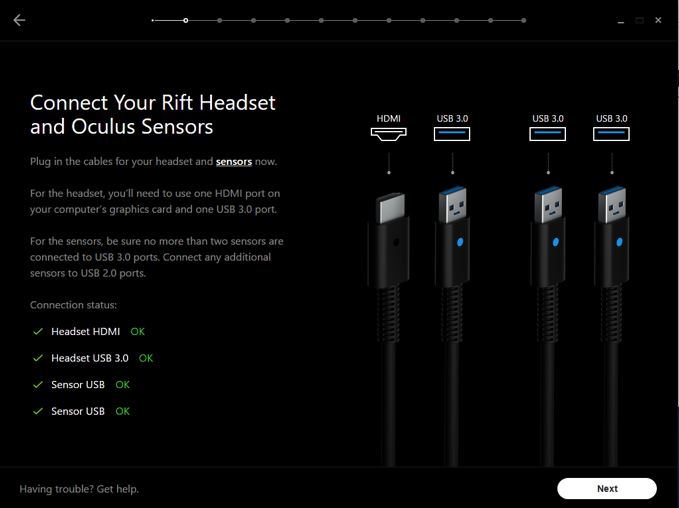
HMDとセンサーのUSB接続がチェックされるのですが、自分は最初センサーのUSB接続が認識されませんでした。(>_<)
最終的にこちらのサイトを見て解決したのですが、同じ症状が出た場合は、Oculus公式フォーラムにあるリンクから「OculusRiftSensorDriver.zip」をDLしてインストールする必要があるので注意してください。
そして次はご自分の身長を入力します。
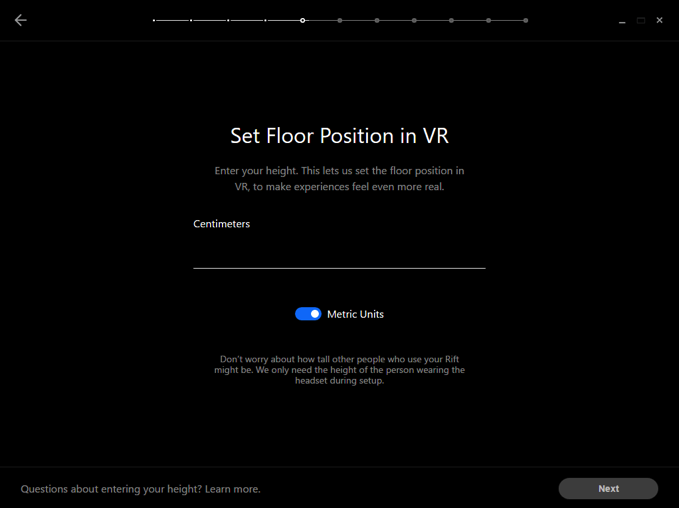
これはVR内での視点と床との距離に関係して来ます。なので自分の身長より小さくすると床が近く見えて低い視点になり、大きくすると高い視点になります。
次がセンサーとプレイエリアの設定。
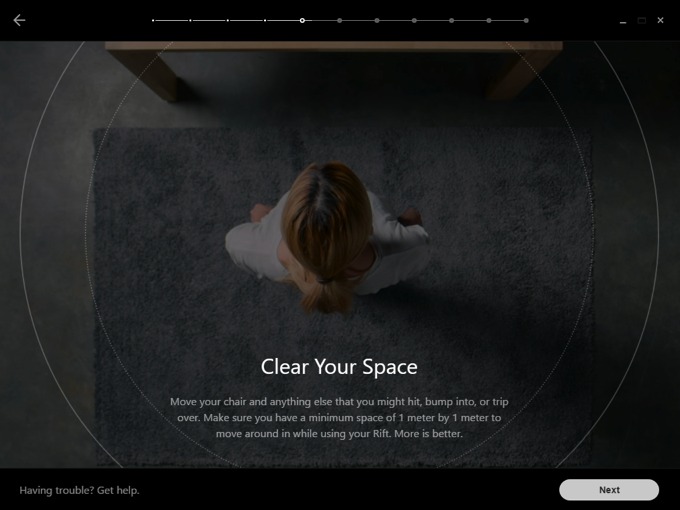
これも何やってるか良くわからなくて、少々手こずりました。
まず2個のセンサーの設置ですが、お互いを1~2m離して置く必要があります。
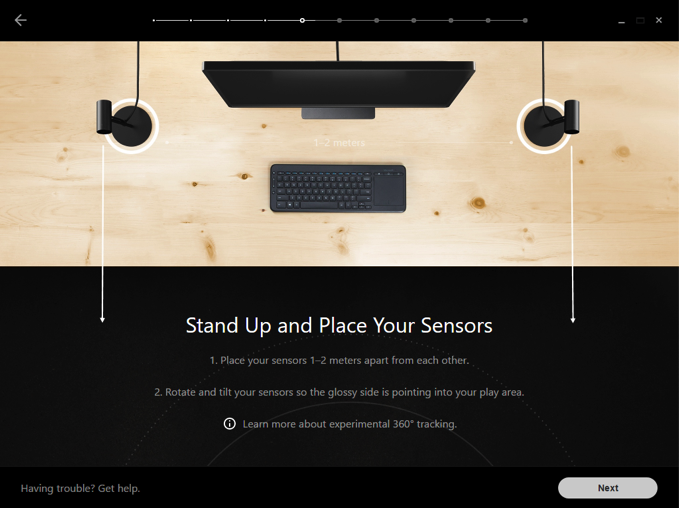
けど幅1m以上ある机って結構大きいですよね。(^^;) なので自分は最終的に音楽作業用のデスクのモニター・スピーカーの上に置くことにしました。
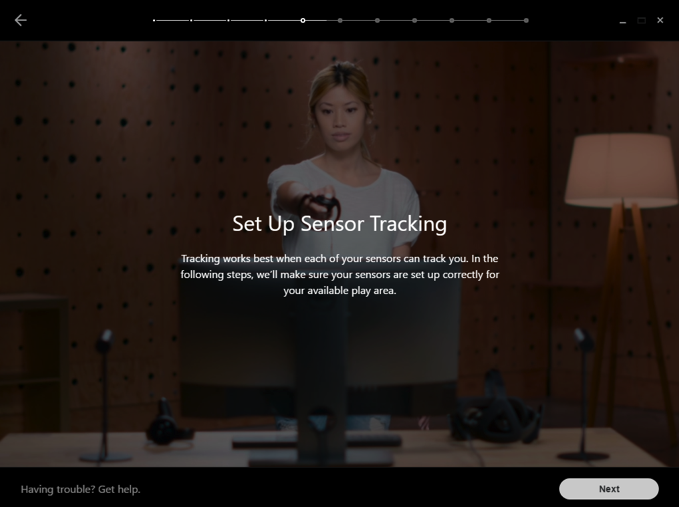
その次はTouchコントローラーを持ってセンサートラッキングをセットアップします。ここで先ほど言ったように、センサーの間隔が狭いと「もっと離してください」とメッセージが出ます。自分はこれで中々前に進めませんでした・・・。それをクリアしても、センサーと自分の距離が近すぎると「もっと離れてください」って言われますね。
そこに気をつければ、動画に出てる人の真似をして作業を完了できると思います。
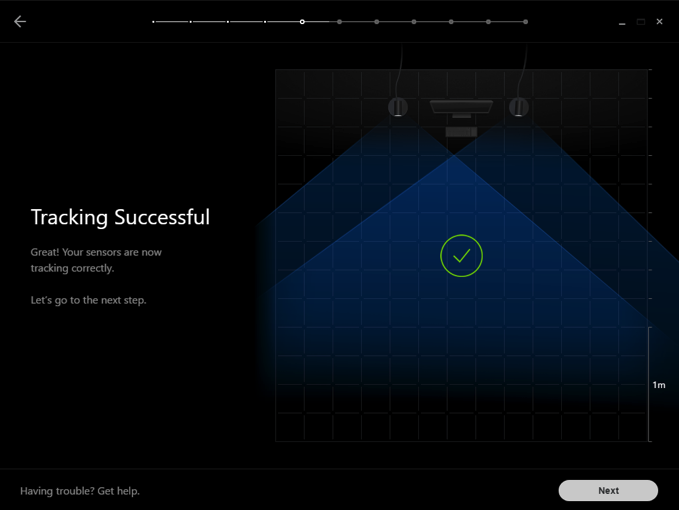
次はプレイエリアの設定です。
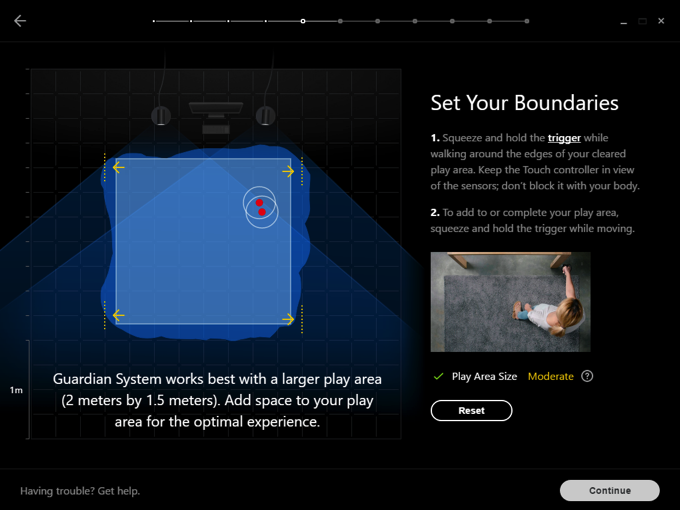
これはプレイエリアを出てしまった場合に、VR内で金網みたいな物を表示してくれる機能(Guardian System)です。HMDを着けてると周りの物が見えなくなるので、ぶつかったりしたら危ないですからね。
この作業はTouchコントローラーのボタンを押しながらプレイエリアを一周すれば良いだけです。しかしOculusをプレイするには思ってたより場所が必要です。
あとはHMDの解説があって、それを着けてVR内でTouchコントローラーの使用方法レクチャーを受けます。
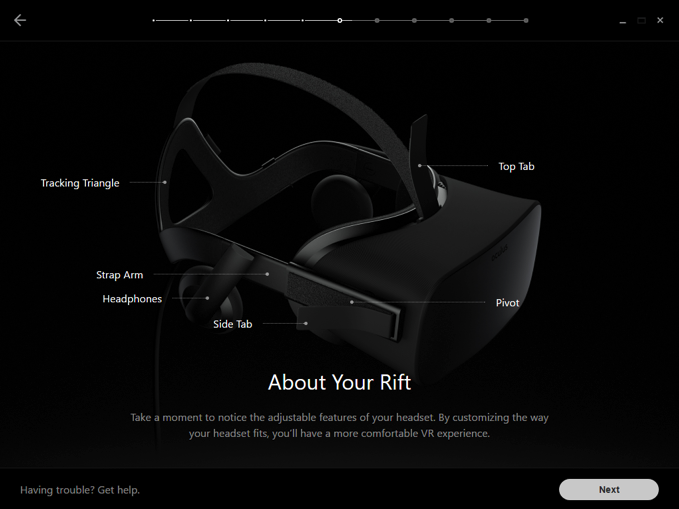
解説は全て英語ですが、わからなければ適当にどれかボタンを押してれば大丈夫でしょう。(^^;)
で、これでセットアップが完了!各セットアップは後で個別にやり直すことが出来るので、それほど神経質にならず進めて大丈夫です。
そしてVRスタート!自動的に「First Contact」というアプリが立ち上がりました。

いや〜しかし購入前に何度か「Oculus Rift」は体験してますが、それでも自宅でこれができるようになったのは最初感動しましたね!とても家にいるとは思えない臨場感と没入感。VRは本当すごいですよ!ちょっと高い出費でしたが、それだけの価値は十分ありました!
ということで、次に書くときは、今集中的に使ってるアプリの「PlayAniMaker」(というか今までこれしか立ち上げてないw)を紹介したいと思ってます。
Mitchie M のコメント:
Oculus Goだったらもっと手軽にVRを体験できますよ
【著者:Mitchie M @_MitchieM】

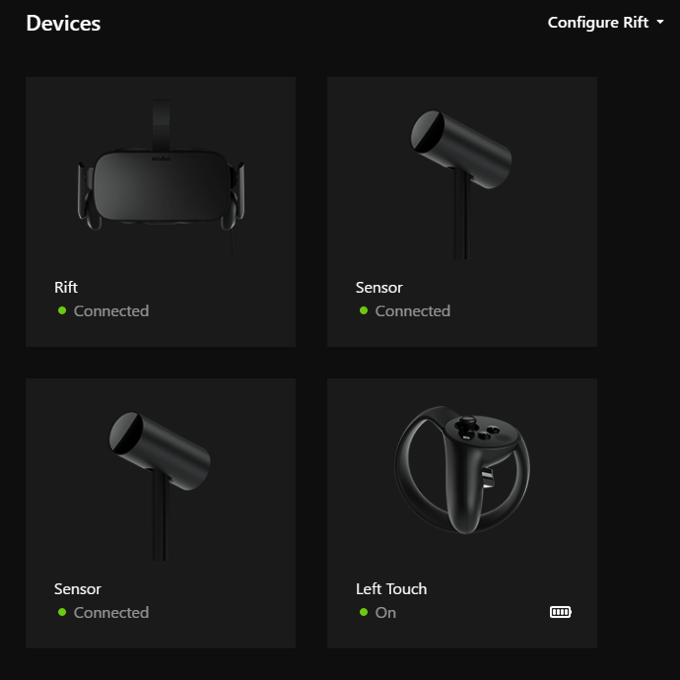
コメント