最近アカウントの乗っ取りの話をよく聞くので、安全のためWordPressとMarsEditに二段階認証を導入しました。
その設定方法をここで紹介したいと思います。
WordPressの設定
まずWordPressの設定の前に、二段階認証で使う「Google認証システム」アプリをインストールします。
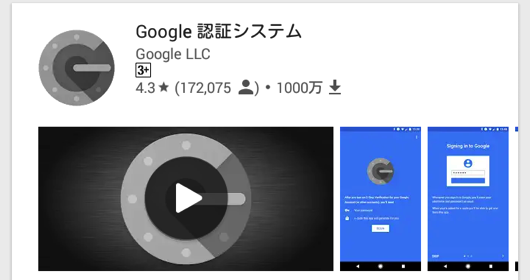
▶︎ Google 認証システム – Google Play のアプリ
自分はスマホがAndroidなので、こちらをインスコ。使い方法は後ほど説明します。
次にWordPressでの作業に移ります。まずはダッシュボードに移動して、サイドメニュー「プラグイン」から「新規追加」に移動。「Google Authenticator」というプラグインをインストールします。
画面右上の検索ボックスに「Google Authenticator」と入力してこのプラグインを探し、「今すぐインストール」を選択。
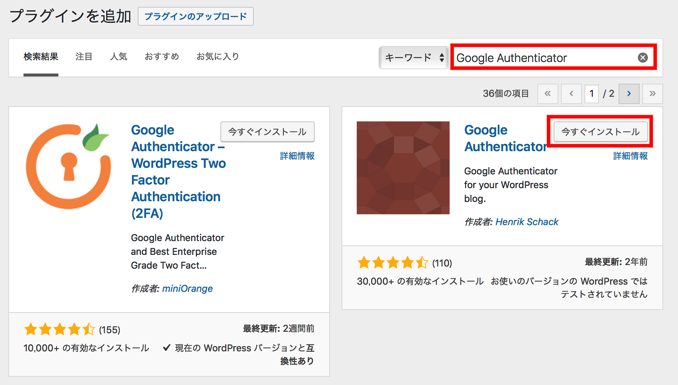
するとインストールが完了するので、「有効化」ボタンをクリックします。
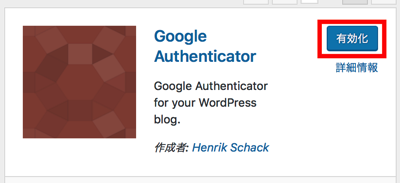
これで「Google Authenticator」が使えるようになりました。次にそのプラグインの設定をします。
ダッシュボードのサイドメニュー「ユーザー」に行くと、「Google Authenticator Settings」の項目ができてます。
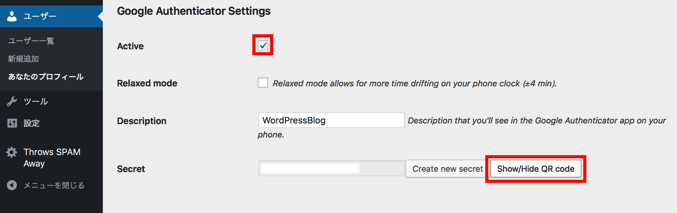
そこで「Active」にチェックを入れ、「Show/Hide QR code」をクリックすると、QRコードが表示されます。
(ちなみに「Description」欄はGoogle認証システムで表示される、このWordPressの名前になります)
そのQRコードをスマホで読み取って、表示されたURLに行くと、Google認証システムにWordPressのパスワードが表示されます。
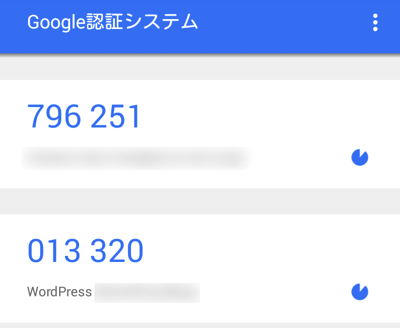
このパスワードは一定時間で常に変わる仕組みになっているので、安全性が高いのです。
ではWordPressに戻り「プロフィールを更新」をクリックして設定を保存。
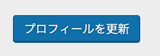
一度ログアウトしてみます。すると次にログインする際に、画面に「Google Authenticator Code」という項目が追加されます。
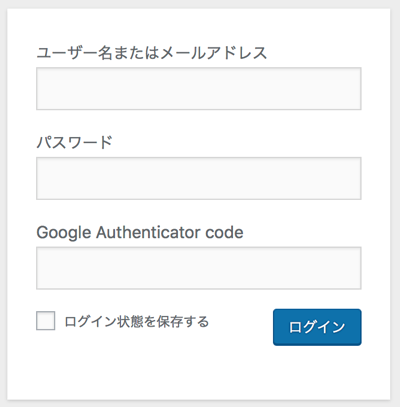
ここに、Google認証システム表示されてる6桁の数字を入力するとログインできます(もちろんユーザー名とパスワードも入力)。
これでWordPress側の二段階認証は設定完了です。
MarsEditの設定
ブログの編集にMarsEditを使用してる場合、先ほどのWordPressでの設定だと、データ送信の際に新たなパスワードを求められます。
なので、WordPressの「Google Authenticator」の設定に戻って、そこにある「Enable App password」をオンにします。

で、その下の「Create new password」をクリックすると左に16桁のパスワードが表示されるので、それをコピー。
「プロフィールを更新」をクリックして設定を保存します。保存しないとこのパスワードが有効になりません。
そのコピーしたパスワードを、MarsEditのデータ送信の際に求められるパスワード欄に入力すれば、WordPressに記事データを送れるようになります。
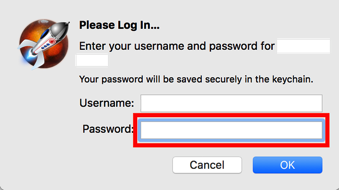
これでWordPressとMarsEdit両方の二段階認証設定が完了です!
Mitchie M のコメント:
意外と設定は簡単なので、セキュリティ向上のために、二段階認証を導入することをオススメします
【著者:Mitchie M @_MitchieM】
▼ その他のWordPress関連の記事




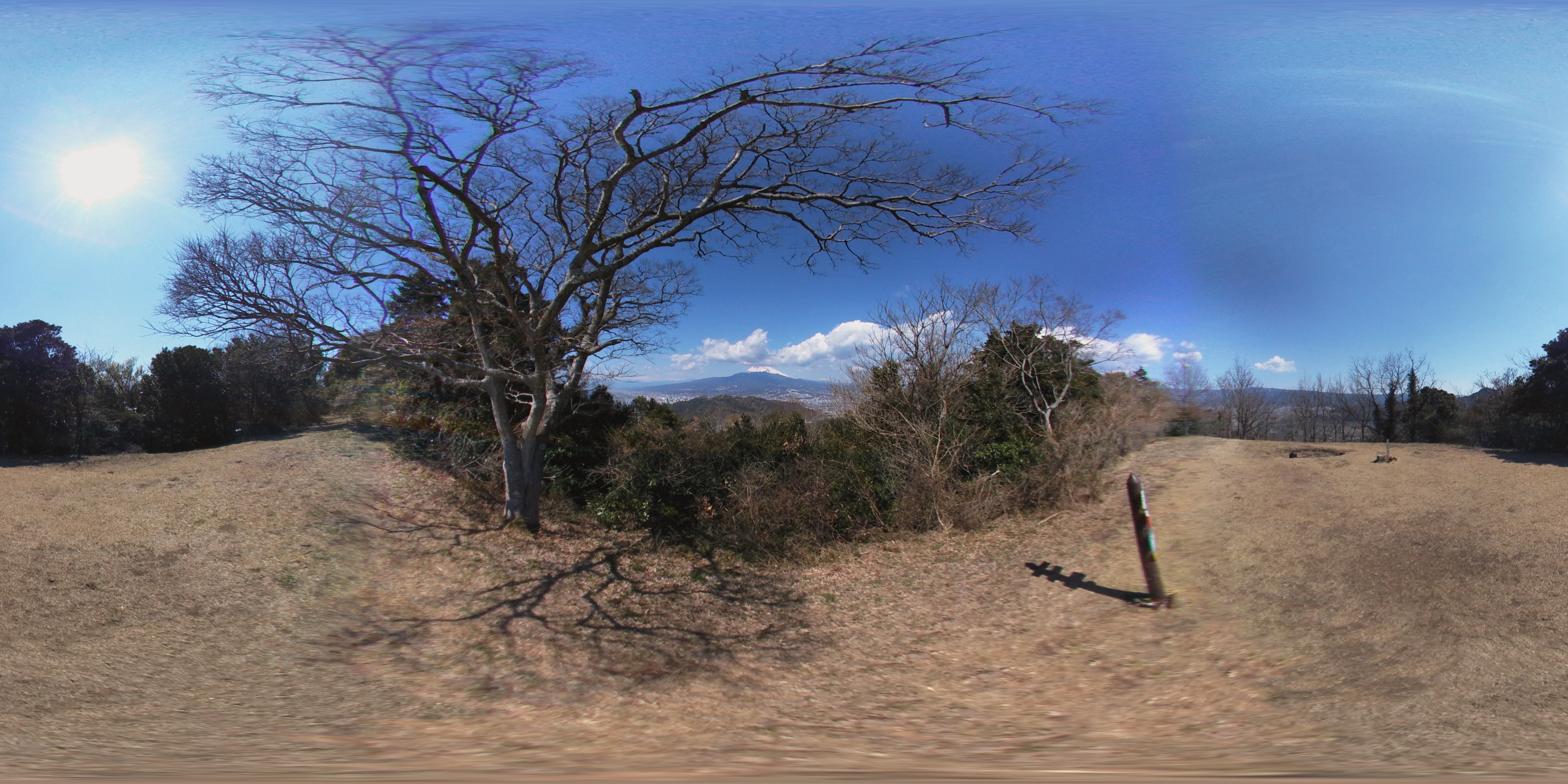


コメント