どうも。トラックボール派のMitchie Mです。
普段のPC作業では、定番のKensington(ケンジントン)のトラックボール Expert Mouseを使ってます。

マウスと違って腕を動かす事がなく、指先だけ動かせば良いので、PCでの入力作業も早くなり、慣れてくるとマウスとかには戻れなくなります。(^^;)
以前はスタジオのエンジニアさんは必ずこれを使ってましたが、今でもそうなんですかね??
そんな便利なトラックボールなのですが、一つ欠点があって、Kensington純正のドライバが、細かい設定ができなくてイマイチなのですよね・・・。(-_-;)
そこで、僕はSteerMouse(ステアーマウス)という、マウスドライバ・ソフトを使ってます。
有料ソフトではあるのですが(1,980円)、無償提供されているドライバよりは良いです!
そのSteerMouseは最近までバージョン4が最新だったのですが、今月バージョン5のベータ版が公開されました。
で、早速バージョン5を入れてみたのですが、これが機能が充実してて良いのです!
以前はKensingtonのドライバにはあって、SteerMouseにはなかった機能がありました。けど、今回のバージョンアップでKensingtonのドライバの機能はほぼ全てカバーできていると思います。
ではここで、SteerMouseの一部の機能を見てみます。まずは「ボタン」メニュー
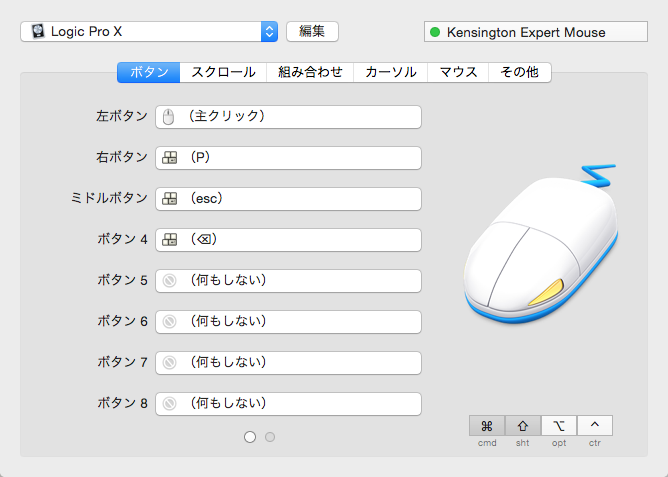
僕はここで、トラックボールの4つのボタンに、アプリケーション別でショートカットキーを割り当ててます。
例えば画像のように、DAWソフト「Logic Pro」のアプリではミドルボタンはescキーで「ツール選択」、右ボタンはPキーで「ピアノロールウィンドウの開閉」、ボタン4はDELETEキーといった感じです。
ここまではKensingtonのドライバでもできます。
けどバージョン5ではKensingtonのドライバでできて、SteerMouseではできなかった「ボタン同時押しによる入力」が可能になったのです!
これは「組み合わせ」というメニューで設定できます。
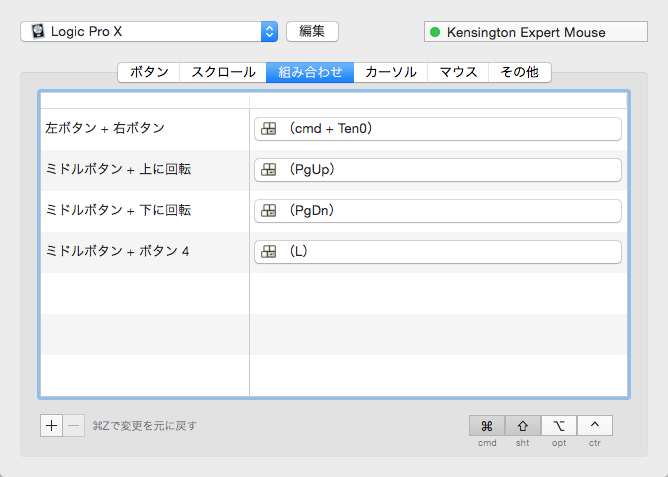
例えば「Logic Pro」のアプリでは、トラックボールの下のボタン2つ(左ボタン+右ボタン)同時押しで「Command+テンキー0」のショートカットをアサインして、イベントリストを開くように設定することができます。
このボタンの組み合わせは自由に設定できるので、4ボタンのトラックボールでは合計6通りの同時押しの組み合わせができます。なので、それぞれにショートカットを設定することも可能!
これだけでキーボードを触る頻度も若干少なくなり、作業効率も上がるはず!
あと、もちろんスクロールホイールの設定も可能です。
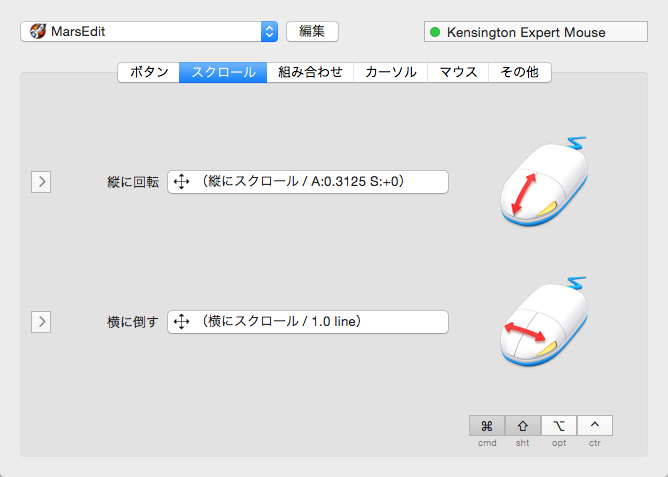
Kensingtonのドライバだとスクロールについてそれほど細かい設定はできないのですが、SteerMouseは「加速度」とか、かなり細かい部分まで設定できます。
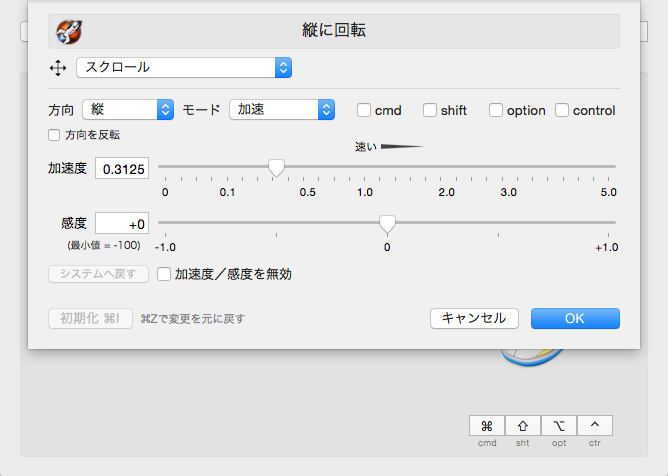
これはもうなくてはならないソフトになりそう!
試用期間もあるので、気になる人は最初はトライアルで使ってみると良いかと思います。
Yosemite + ステアーマウス4で、トラックボールのボタンをクリックするとノイズが乗る問題
これは自分の機材環境で、オーディオドライバとの相性の関係もあるのですが、Yosemite + ステアーマウス4で、トラックボールのクリックし、ショートカットを実行すると、オーディオ再生時にノイズが乗ってしまう問題がありました。
長いことにこれに悩まされてたのですが、SteerMouse5を入れたらこの問題はなくなりました!
もし同じ症状が出ている方がいらっしゃいましたら、SteerMouse5を入れてみることをオススメします。
【著者:Mitchie M @_MitchieM】
▼ こんな記事も書いてます。
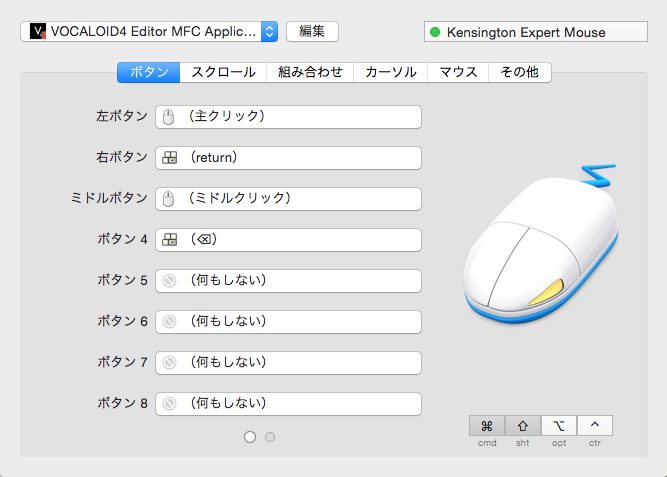



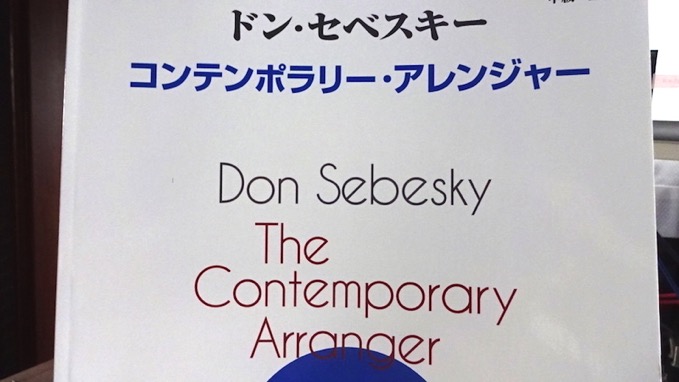
コメント
Mitchieさんこんばんは(*^▽^*)
パソコンデスクに「マウスのスイッチ切り忘れ注意」の張り紙が欠かせないまみりんですw
カワイイ雪ミクさんのマウスパッドからはみ出さないようマウスを置き直すのは、結構右手首が疲れたり肩が凝ったりするもの
けど、トラックボールならいつも定位置にあるから楽そう!
Bluetoothのもあるみたいだし導入してみようかな (*´ω`*)
ショートカットで作業効率アップ…する程難しいことなんてまだ出来ない状態だけどねw
トラックボールは慣れるまでの期間が大変です。けど慣れてしまうと・・・