どうも、右Dock派のMitchie Mです。
自分の環境では、Mac用のWindows仮想環境ソフトウェア「Parallels Desktop」は、ほぼ「VOCALOID4 Editor」を使うのを目的で使用してます。
なので、それが動けば不便はないので、今まで「Parallels Desktop」の説明書とか読んだことがなかったのですね(汗)
けど、この前書いたSteerMouseの設定をきっかけにして、もう少し 「Parallels Desktop」の操作方法ついて理解を深めようと思い、本を買いました。こちらです。

「Parallels Desktop 11 for Mac 公式ユーザーガイド」というParallels社公認のガイド本です。
これに「Parallels Desktop 11」のインストールから操作方法まで書かれてます。早速読み始めてるのですが、やはり自分の知らなかった機能など載ってて参考になりますね。
例えば、Parallels DesktopでWindowsのアプリケーションはDockに追加できると書いてありました。
今まで自分はWindowsアプリケーション起動の際は「Parallels Desktop」を立ち上げてから、スタートメニューでアプリを選択してたのですね。けど、DockにWindowsアプリケーションを追加すれば、ワンクリックで目的のアプリケーションを起動できます。
で、ガイド本にはその追加方法については書いてなかったので、ここでそれを紹介したいと思います。
WindowsのアプリケーションをDockに追加する方法 その①
やり方は簡単です。まずDockに追加したいWindowsアプリケーションを起動します(ここでは「VOCALOID4 Editor」を使用)。
するとDockにそのアプリケーションが表示されます。
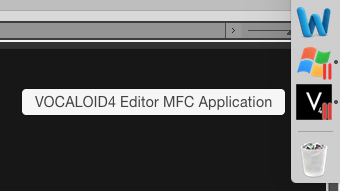
で、このアプリケーションのアイコンを「Control +クリック」します。すると、
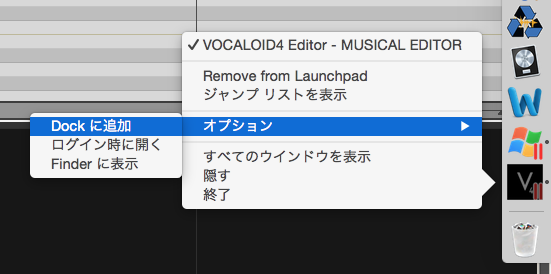
「オプション」の項目に「Dockに追加」とあるので、これを選択すれば、Dockに登録されます。
WindowsのアプリケーションをDockに追加する方法 その②
もうひとつの方法としては、Mac上にあるWindowsアプリケーションをDockにドラッグ&ドロップする方法もあります。この場合、
「ユーザー」→「ユーザー名」→「Applications (Parallels)」→「Windows 7 Applications」
にあるアプリケーションをDockに持って来ればOKです。
今まで知らなかったのですが、このフォルダに仮想環境で起動するためのWindowsアプリケーションが入ってるのですね(汗)。ここのファイルはexeではないので、他のMacのアプリケーションと同様に扱うことが可能です。
「[C] Windows」の中にある、アプリケーションのexeファイルはDockに追加できませんので注意を。
あと、WindowsアプリケーションのMacでの共有についての設定は「Parallels Desktop コントロールセンター」のオプションで設定可能です。
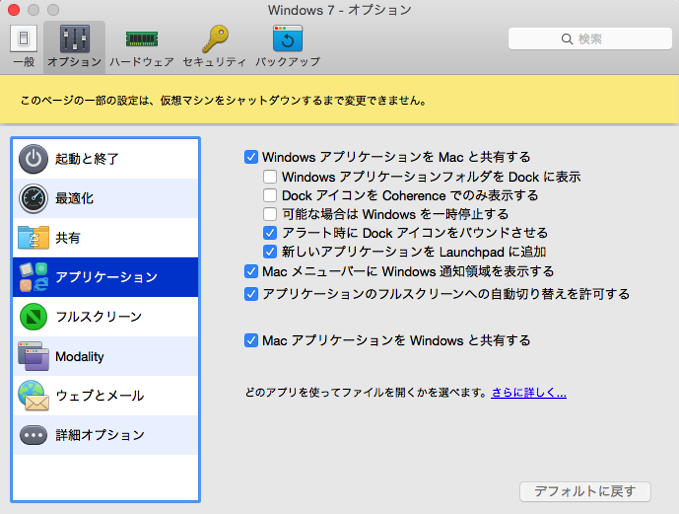
今回その詳細は省略しますが、こういう設定について公式ユーザーガイドに書かれてました。
「Parallels Desktop」はただWindowsアプリケーションを仮想環境で使えるだけでなく、Macでの共有機能も良くできてます!
【著者:Mitchie M @_MitchieM】



コメント