少し間が空いてしましたが、前回の「Parallels Desktop 12 for Mac」をMacにインストールした記事を書きました。
▶︎ 前回:Parallels Desktop 12 for Macのインストール方法
今回、その続きとして「Parallels Desktop 12」の仮想環境に、Windows10をインストールする方法をご紹介します。
実は、「Boot Camp」を使ってのWindows10のインストールでは、過去に大苦戦した事があります。(^^;)
▶︎ 関連記事:Boot Campを使わずMacにWindows10をインストールする方法
けど今回、「Parallels Desktop 12」を使っての仮想環境へのWindows10のインストールは、本当に楽でした!MacとWindowsを切り替えて使うなら、ぜひ仮想環境で使用することをオススメしたいです。
Windows10のインストール方法
ということで、まずはWindows10を購入し、下記のURLから必要なWindows10のisoファイル(イメージファイル)をダウンロードします。
するとこのファイルが現れるはずです。
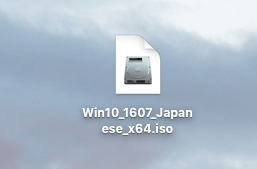
それを確認したら「Parallels Desktop」を起動。何も仮想マシンが入っていなければ、次の画面が出てくるはずです。
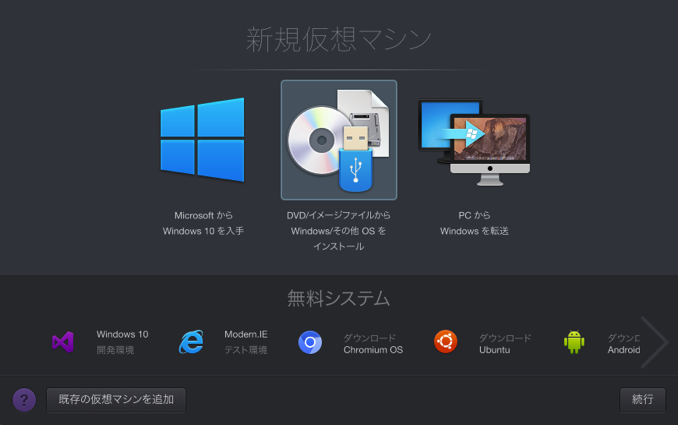
で、真ん中の「DVD/イメージファイルからWindows/その他OSをインストール」を選択。
ここで補足。Parallels Desktopは「Mac上でWindowsを走らせるソフト」というイメージがありますが、実は他のOSもインストールできるのですね。例えば旧バージョンのMac OSもインストールできるのです!
これは過去に作ったデータ(音楽制作用など)を開くのに役立ちそうな気がするので、またの機会に試したいと思ってます。
話は戻って、Windoews10のインストールイメージが検出されるので、そのisoファイルを選択。
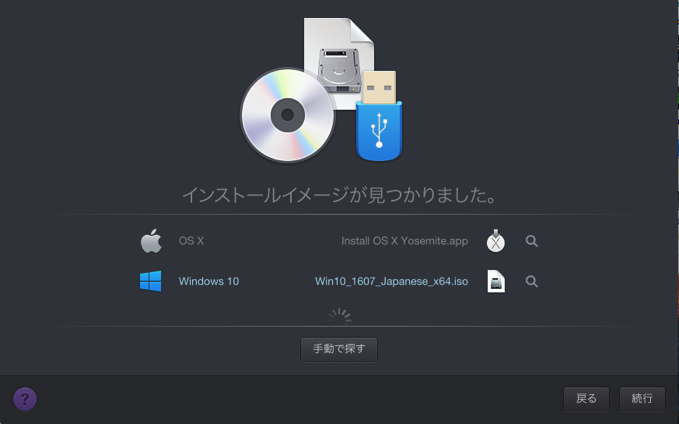
次にプロダクトキーを求められるので、Windows10購入時にもらったキーを入力してください。
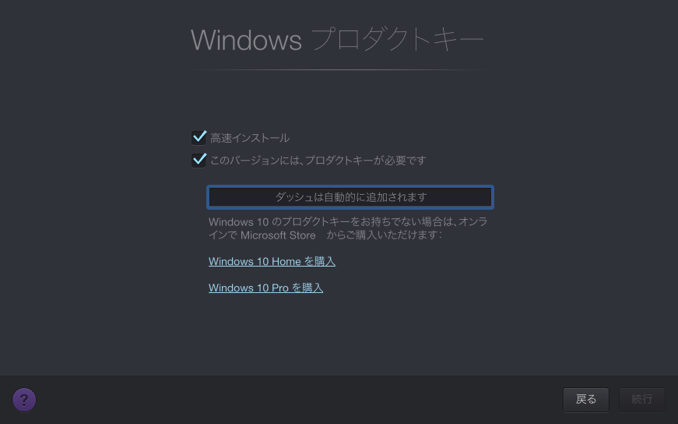
するとWindowsの主な用途を聞かれます。
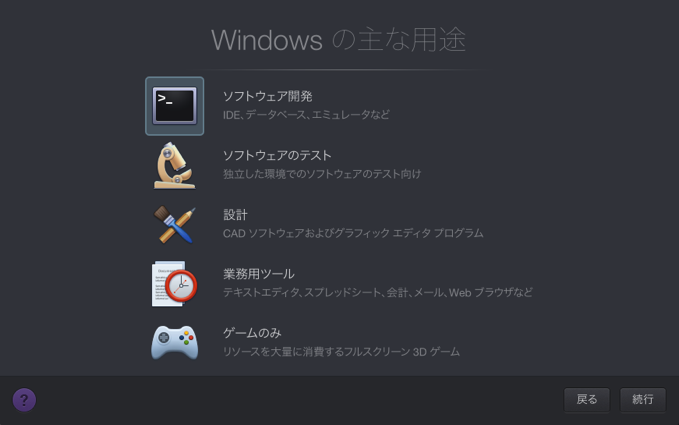
これの選択で結果がどう違ってくるのかわかりませんが、メインの用途を選べば良いでしょう。
次にインストールする場所を聞かれます。
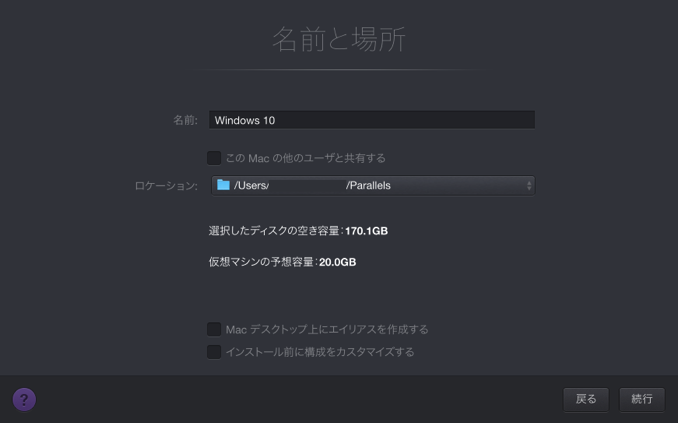
デフォルトでは「User/ユーザー名/Parallels/」にインストールされます。
これで「続行」をクリックすると、Windows10のインストールが開始されます。
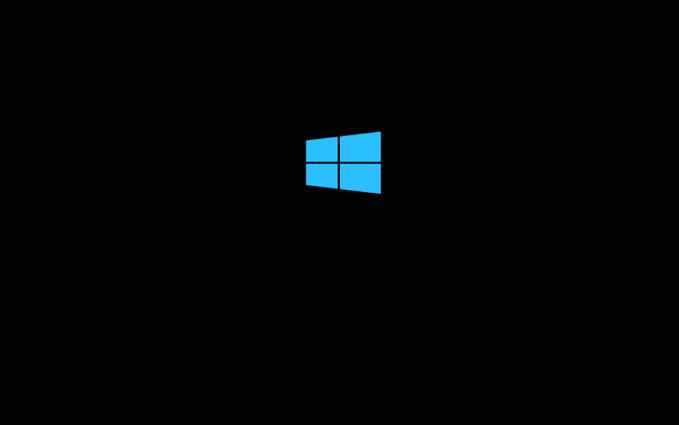
セットアップ中。
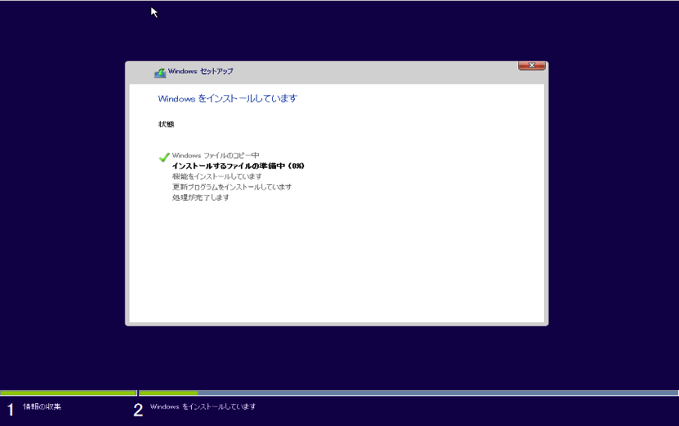
そして・・・

おお!Windows10がインストールできた!!
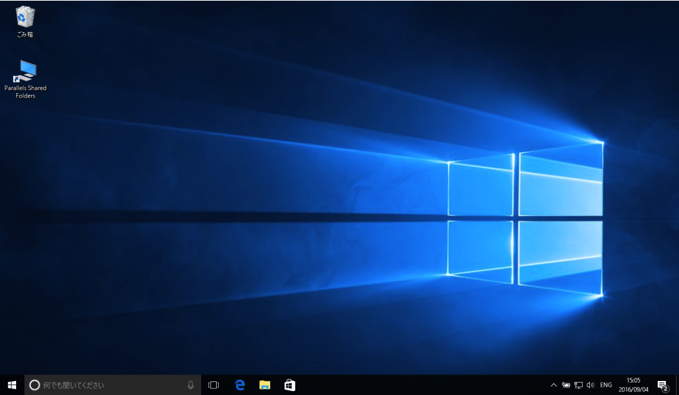
と、こんな感じで「Parallels Desktop」の仮想環境への「Windows10」のインストールは簡単に終了します。繰り返しになりますが、Boot Campでのインストールに比べ本当楽でした。(^^;)
あと、インストールのどの段階か忘れたのですが(汗)、「Parallels Toolbox」のインストールを聞かれます。
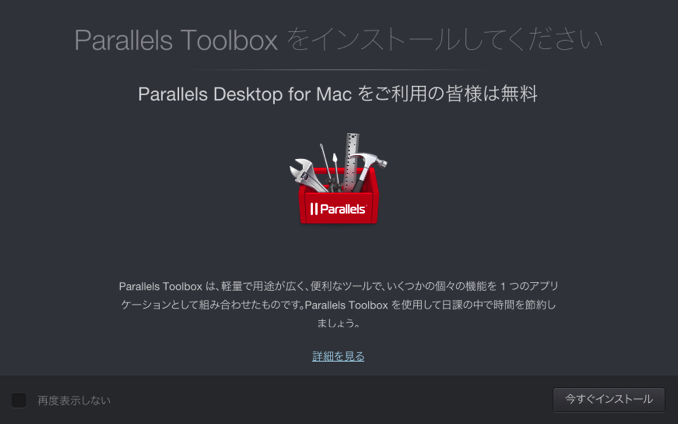
Parallels Toolboxは結構便利なツールがいくつか入ってまして、特に動画のダウンロード機能と特定のウィンドウのみ撮れるスクリーンショット機能は便利でした。興味あればインストールしてみることをオススメします。
ということで、インストール方法については以上です。前にも書きましたが、機会があれば旧Mac OSのインストールをやってみたいと思います。
「Parallels Desktop 」を利用の方は無料なのでぜひ。
▼ 「Parallels Desktop」関連のこんな記事も書いてます。

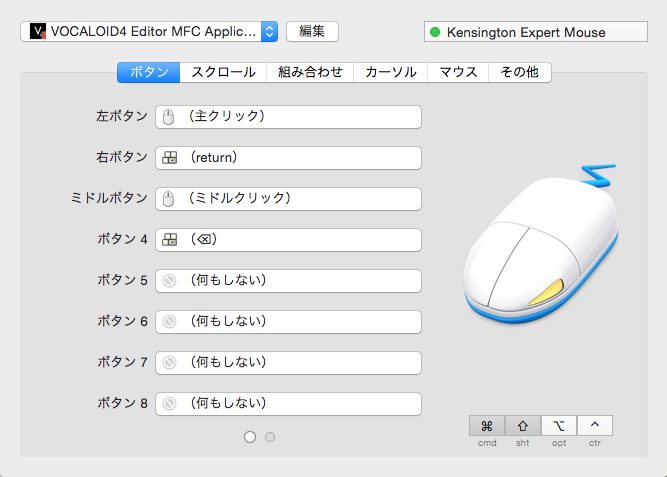

【著者:Mitchie M @_MitchieM】


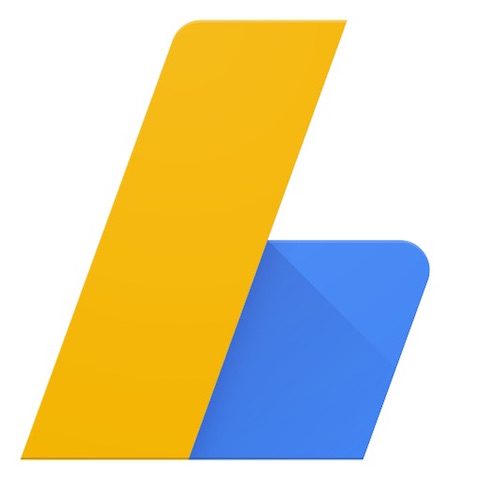
コメント
MacとWindowsは相性が悪いイメージだったのですが、どうやら大丈夫のようですね。
MacにWindowsなんて最強じゃないですか。
いいなぁ^^
両方使えると選択肢が増えて困りますね。(^^;)
質問ですが、インストールにはどのくらい時間がかかりましたか?同じようにインストールして、Windows Setup の画面が出ているのですが、1. Collecting Information で画面が何時間も変わりませんT_T
何時間もかかることはないので、それはフリーズかと思います。
インストールには1時間もかからなかったと思います。
質問です。インストール出来るOSは何個まで出来るのでしょうか?widows 7 と10及びmac os 10.8をインストールしたいのですが。
OSはいくつでもインストールできますが、まずParallels Desktopの試用版を使って、インストールできるか試してみることをオススメします。