今回は自分が、YouTubeやニコニコ動画などの動画サイトへの投稿で、動画ファイルのエンコードに使ってる、Apple Compressorの設定について紹介したいと思います。
自分は動画は本職ではないので、設定項目の詳しい内容については良くわかってません(汗)。けど、自分のわかる範囲で調べて設定してみて、それを使って問題なく投稿できてるので、参考になれば幸いです。
Apple Compressor
下の画像が、Apple Compressorの画面です。
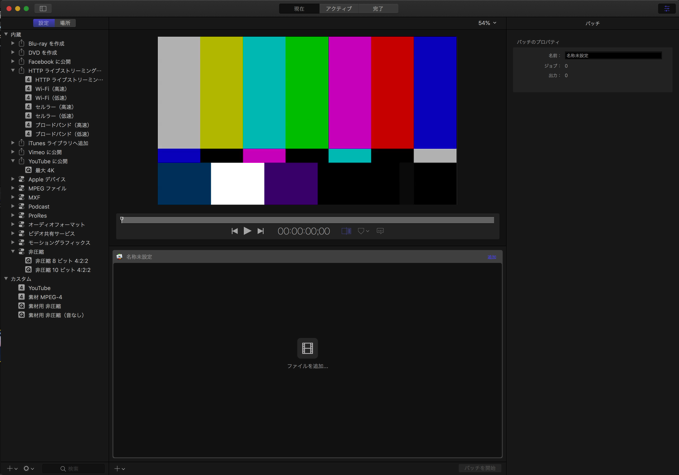
多くの人はiMovieやFinal Cut Pro Xと一緒に使ってるのではないかと思います。
それらのアプリから「Compressorへ送信」を選択すると、動画が下のボックスに表示され、左サイドバーのエンコード設定から選択しエンコードします。
で、動画をエンコードするには、まずエンコード内容の設定からやらなくてはいけません。
そこで、自分は左サイドバーの「HTTPライブストリーミング」の「Wi-Fi(高速)」のプリセットを複製・設定を変更して、エンコードに使ってます。「HTTPライブストリーミング」の項目から選ぶと、ファイルがmp4で出力されます。
YouTube投稿用のプリセットもありますが、それを使うとmovファイルで書き出されるようですね。
エンコード設定
一般
右サイドバーに表示されるエンコード設定は以下のような感じです。まず「一般」の項目から。
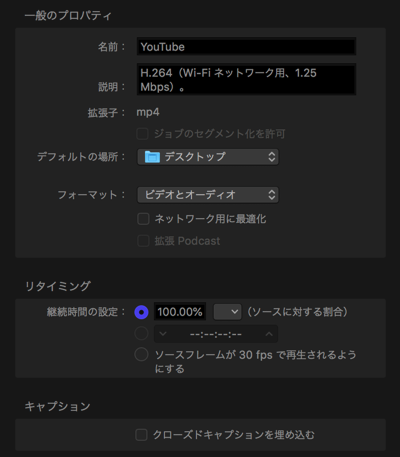
ここで「一般のプロパティ」は、
- フォーマット:ビデオとオーディオ
- ネットワーク用に最適化:オフ
に設定。
その下の「リタイミング」の「継続時間の設定」は100%にしておけば良いかと。
ビデオ
次はビデオの項目です。
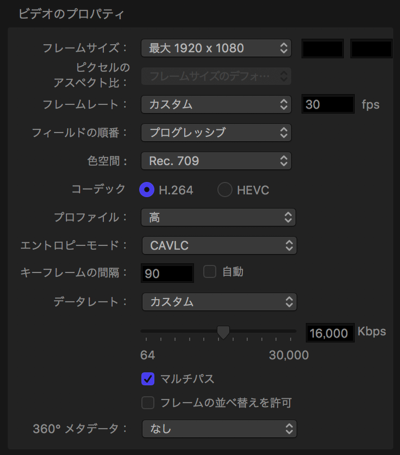
ここで「ビデオのプロパティ」は、
- フレームサイズ:その動画の解像度
- フレームレート:その動画のフレームレート
- フィールドの順番:プログレッシブ
- 色空間:Rec. 709
- コーデック:H264
- プロファイル:高
- エントロピーモード:CAVLC
- キーフレームの間隔:30(1秒)〜90(デフォルト)or 自動
- データレート:16,000kbps
- マルチパス:オン
- 360°メタデータ:なし
にしてます。
気をつけるのは「色空間」の「Rec. 709」でしょうか。ここを「自動」にしておくと、投稿後に少し色が変わったりするので注意してください。
データレートの16Mbosについては、動画師さんからのアドバイスを参考にしてます。フルHDの動画だとYouTubeは8Mbps、ニコニコ動画は12Mbps以上を推奨してるので、それ以上なら問題ないでしょう。
次に「クロップとパディング」の項目です。
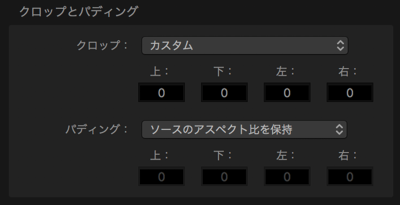
ここでは「クロップ」を「カスタム」で上下左右 ”0”に、パディングは「ソースのアスペクト比を保持」を選択。
その下の「品質」について
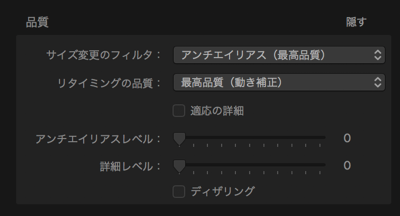
ここは「サイズ変更のフィルタ」「リタンミングの品質」共に「最高品質」で。
オーディオ
最後にオーディオの設定です。
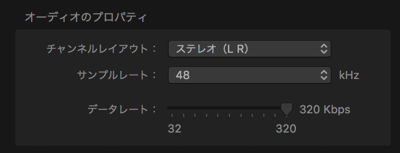
ここでは
- チャンネルレイアウト:ステレオ
- サンプルレート:48kHz
- データレート:320kbps
にしてます。
サンプルレートは44.1kHzで作業したなら、「44.1」で良いです。
データレートについては、投稿後に再エンコードされることがほとんどなので、最高品質の320kbpsで良いでしょう。
以上になりますが、何か参考になれば幸いです。
【著者:Mitchie M @_MitchieM】
▼ 関連商品



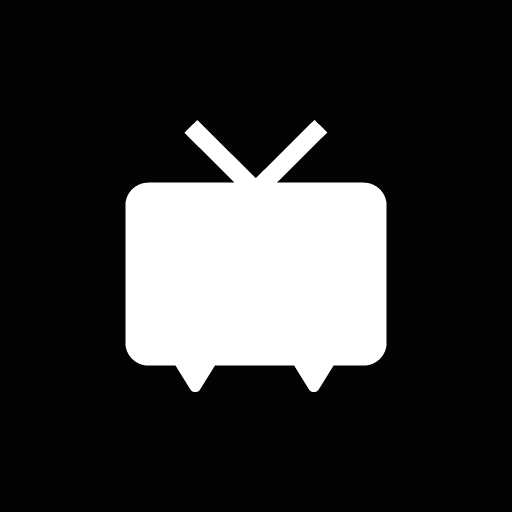
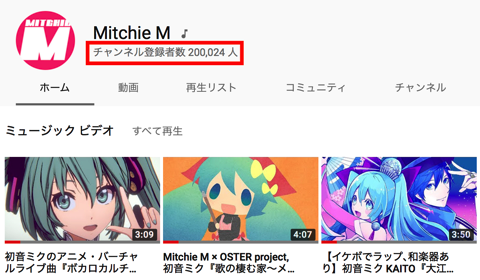
コメント
こちらの記事、大変助かりました。ありがとうございました。
Final Cutは編集に便利でよく使うのですが、いざ書き出そうとすると、
あれれ?と思うことが多く困ってました。
・mp4はどこ?→ストリーミング(フォーマット指定で)
・勝手に映像サイズがかわるのだけど?→固定で指定
・レートもなにか変→固定で指定
などなど。こちらで記載された設定雛形で完璧にやりたかった動画変換が
完了しました!
おお、それは良かったです!お役に立てて嬉しく思ってます!!
わざわざご報告ありがとうございました。^^