自分のノートPC、Macbook ProにはBootCampを使ってWindows 10を入れてます。
けどやっぱBootCampはWndowsに切り替えるのに、いちいち再起動しなければならないのは不便なのですよね・・・。結構な時間ロスに繋がります。
そこで、先日のParallels Desktopのイベント『Parallels Night』で頂いた、『Parallels Desktop 12 for Mac』に移行して、仮想環境でWindows10を使うことにしました。
▶︎ 関連記事:『Parallels Night』に呼んでもらえたら絶対参加した方が良い理由
そして『Parallels Desktop 12』をインストールしたので、その手順と方法について記事にしたいと思います。
インストール手順と方法
まずは『Parallels Desktop 12』のウェブサイトで、インストール用ファイルをダウンロードします。サイトはこちらです。
Run Windows on Mac: Parallels Desktop 12 for Mac
『Parallels Desktop 12』は『通常版』と『Pro Edition』がありますが、必要性に応じて選べば良いかと思います。
自分はメインで使用してるiMacでは、『Parallels Desktop 11』の通常版を使ってますが、今回は『Parallels Desktop 12』の『Pro Edition』のライセンスを頂いたので、こちらをインストールします。
14日間の無償トライアルも用意されているので、初めての方はまずそちらを使ってみるもの良いでしょう。
無償トライアルを選んだ場合、下の画面になるので、自分のメールアドレスを入力して「ダウンロードに進む」をクリックします。
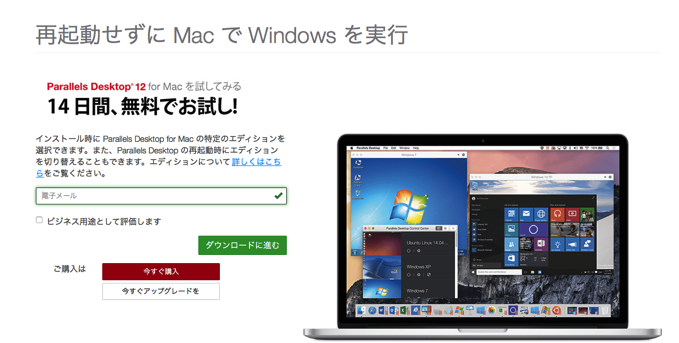
すると、インストール用のファイルがダウンロードされ、ディスクイメージファイルがデスクトップにマウントされます。
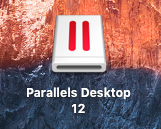
これをダブルクリックすると、Parallels Desktop 12のフォルダーが開きます。

このアイコンをダブルクリックして、インストールを開始!
次のような警告が出ますが、『開く』を選択してください。
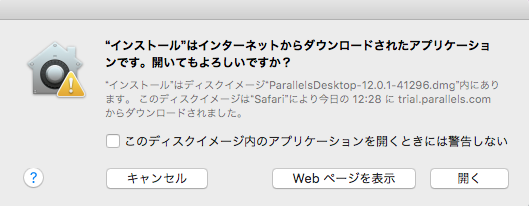
この後「ソフトウェア使用許諾契約書」の内容を確認して「同意する」をクリック。
続いて、使用してるMacの管理者名(ユーザー名)とパスワードを求められますので、欄に入力するとインストールが始まります。
で、最後に「カスタマ エクスペリエンス プログラムにぜひご参加ください」というウィンドウが表示されますが、これは任意です。
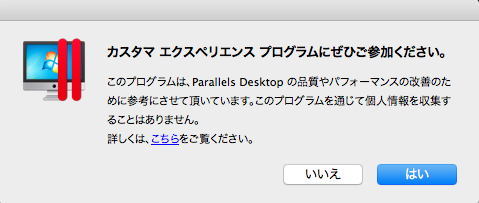
「はい」か「いいえ」どちらかを選んだらインストールは終了となります。
アカウント登録とアクティベーション
インストールが終わったら、次はアカウント登録とアクティベーションを行います。
アカウント登録は、下のようなサインインの画面が出てきます。
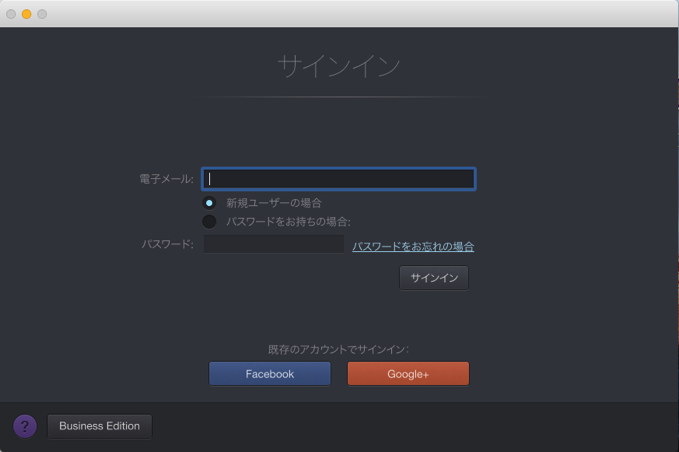
ここで「新規ユーザーの場合」と「パスワードをお持ちの場合」のどちらかを選んで、サインインします。また、FacebookかGoogle+のアカウントを使ってサインインすることも可能です。
自分は既にアカウント登録をしてあるので、「パスワードをお持ちの場合」を選択してサインイン。
これが完了したら、次はアクティベーションです。下のような画面が出てきます。
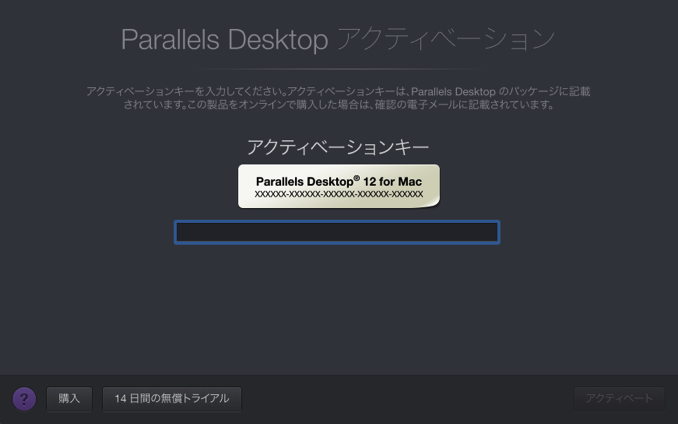
トライアルの場合は画面下の「14日間の無償トライアル」を選択してください。
既に購入してアクティベーションキーがある場合などは、入力欄にアクティベーションキーを入れれば完了となります!
すると、仮想マシンのインストール画面が・・・。
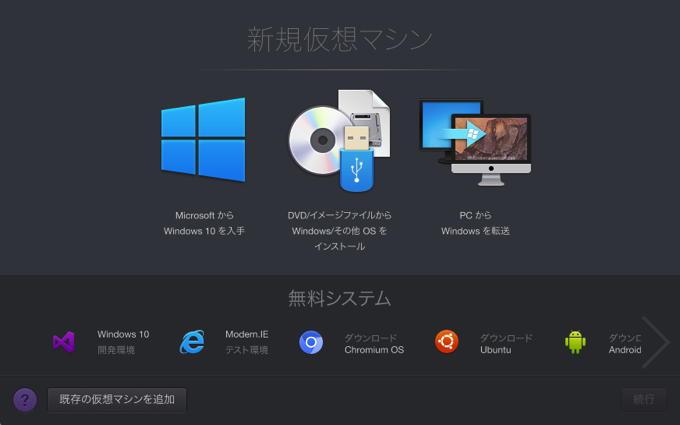
記事が長くなるので、仮想マシンインストールについては、またの機会に書きたいと思います。何か参考になれば幸いです。
▼ この後「Parallels Desktop」に「Windows 10」をインストールする手順の記事はこちら
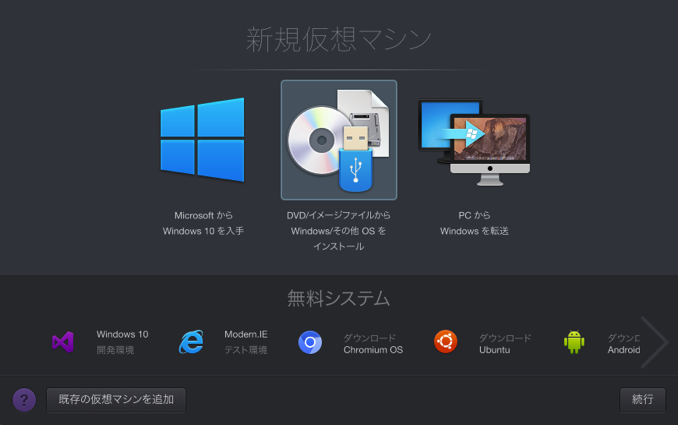
▼ 他にも「Parallels Desktop」に関連する、こんな記事も書いてます。

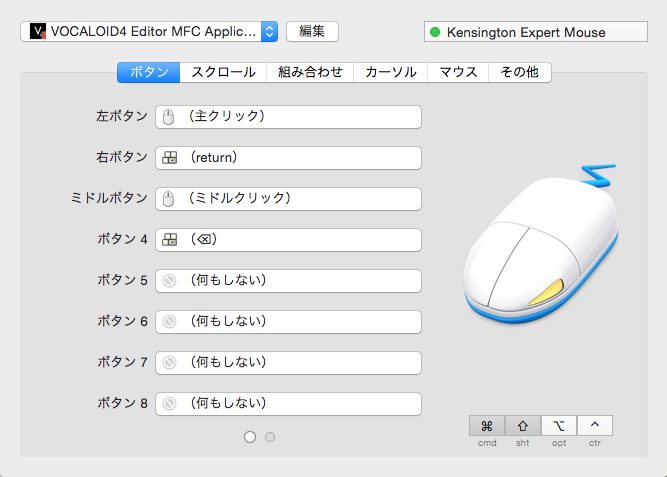
【著者:Mitchie M @_MitchieM】



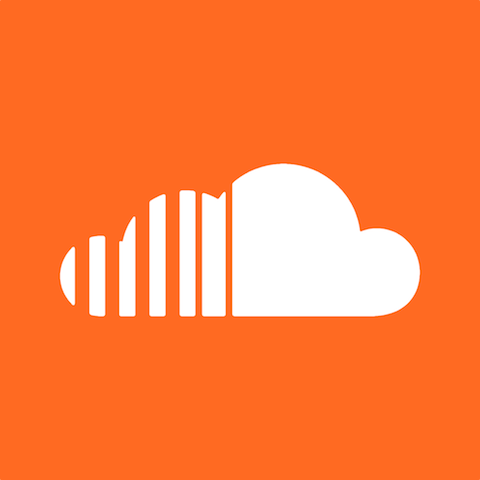

コメント
私も昔はマックユーザだったんですよねぇ。
クラリスワークス使いやすかった♪
マックもいいなあ。
使用目的にもよりますよね。昔から音楽といえばMacなので。^^
こんにちは。
自分インストールしたのですけども早速初期の段階で躓いています、ダウンロードして開いた後に管理者名(ユーザー名)とパスワードを求められますと有りますが、ここの管理者名とパスの設定が解らなくて?
その様な記述のあるものもメールで送られてきていないので、サポートにもその様なものが無いのでわかりますでしょうか?
ここの管理者名とパスワードは、Parallels Desktopのものではなく、ご使用のMacに設定している管理者名とパスワードです。