Mac用のマウスドライバ「SteerMouse」。最近バージョン5になって、ものすごく使いやすくなりました。
▶︎ 関連記事:ステアーマウス 5を使って入力作業効率アップ!
で、自分のMac上では問題なく使えてるのですが、Parallels DesktopでのWindows仮想環境で、少々操作設定に手こずりました(汗)
Windowsのアプリケーションごとに、SteerMouseでボタン設定を変える方法がわからなかったのですね・・・。
けど、その解決方法がわかったので記事にします。
Parallels Desktop上アプリケーションでのSteerMouseの設定方法
まず、システム環境設定でSteerMouseのパネルを開きます。
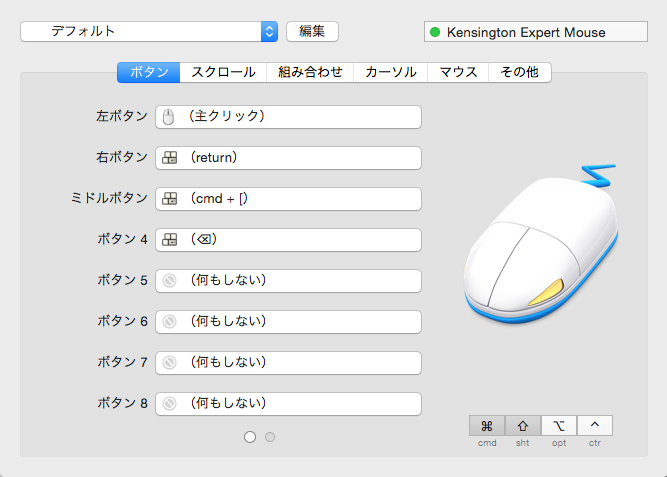
で、左上の「デフォルト」と書いてあるのが、アプリケーション別設定の選択項目です。
この横の「編集」ボタンを押すとアプリケーションを追加する画面が出てきます。
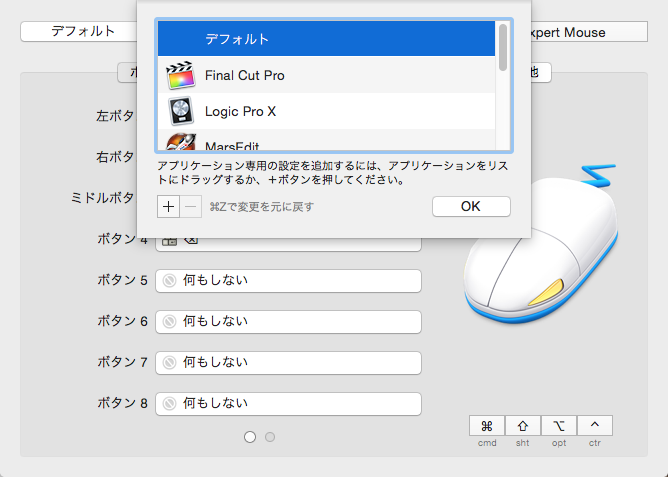
そして左下の「+」を押せば、設定を追加するアプリケーションを選択できます。
ここで、仮想環境のWindowsアプリケーションだったら、例えば「VOCALOID4 editor」の場合
C:/Program Files/VOCALOID4/Editor/VOCALOID4.exe
のファイルを選択したくなるでしょう。
けど、exeファイルを選択しても、SteerMouseのアプリケーション別設定は有効になりません。
ここは以下のようにしてください。
先ほど述べたアプリケーション追加のファイル選択時の画面一番下に、このような項目があります。

この「起動中のアプリケーション」から、例えば「VOCALOID4 editor」だったら「VOCALOID4 editor MFC Application」を選択してください(もちろん「VOCALOID4 editor」を起動してないと表示されません)。

で「選択」ボタンを押せば完了です!これで「VOCALOID4 editor」を使用してる時のボタン設定が使えるようになります。
他のWindowsアプリケーションについても同じです。アプリケーションのexeファイルを選択せずに、設定したいアプリケーションを起動して、「起動中のアプリケーション」から選択するようにすれば大丈夫です!
追記
尚、Windowsのアプリケーション・ファイルから選択する場合は、フォルダ
「ユーザー」→「ユーザー名」→「Applications (Parallels)」→「Windows 7 Applications」
の中にあるアプリケーション・ファイルを選択すればできます。
【著者:Mitchie M @_MitchieM】
▼ こんな記事も書いてます。
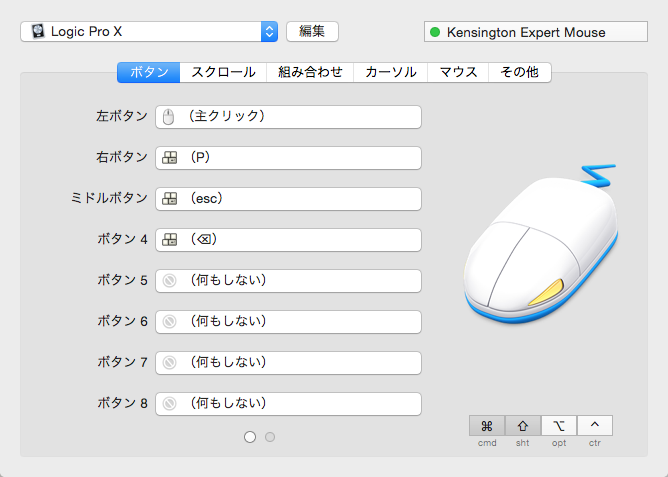
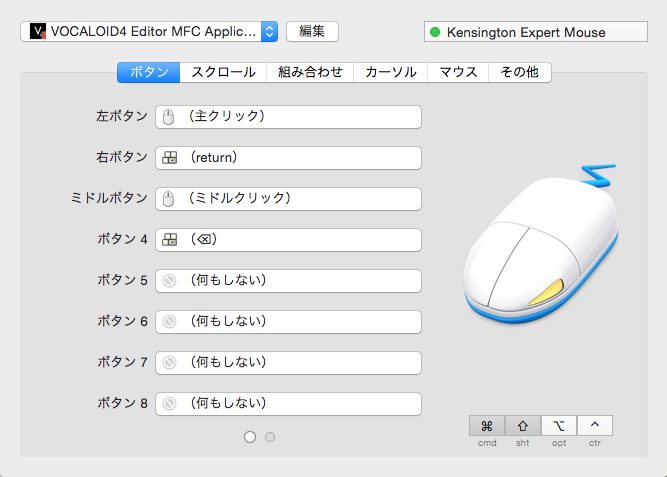



コメント
むう…
さすがに今回はなにがなんだかわかりません。
コメントできないのが悔しい><
いつもコメントありがとうございます!
ご無理をなさらずに。(^^;)