先月、某音楽誌のリモートインタビューで、自分のDAWの作業画面を共有する機会がありました。
今後もリモートでDAWを操作する機会もあるかと思うので、その画面と音の共有設定方法を書き記しておこうかと思います。
使用するPC環境
まず使用するPC環境は、iMacを使って内蔵マイクで自分の声を拾い、DAWはオーディオインターフェイスは使わずPCからそのまま音を出し共有します。
なおDAWの音をマイクが拾わないようにヘッドフォンでモニターして、会議の音声もこれで聴きます。
必要なアプリ
この共有方法を実現するには、バーチャル・オーディオドライバのBlackhole 16chとBlackhole 2ch、そしてインターネットラジオ放送ソフトウェアのLadioCastを使用します。下記からそれぞれダウンロードしインストールしてください。
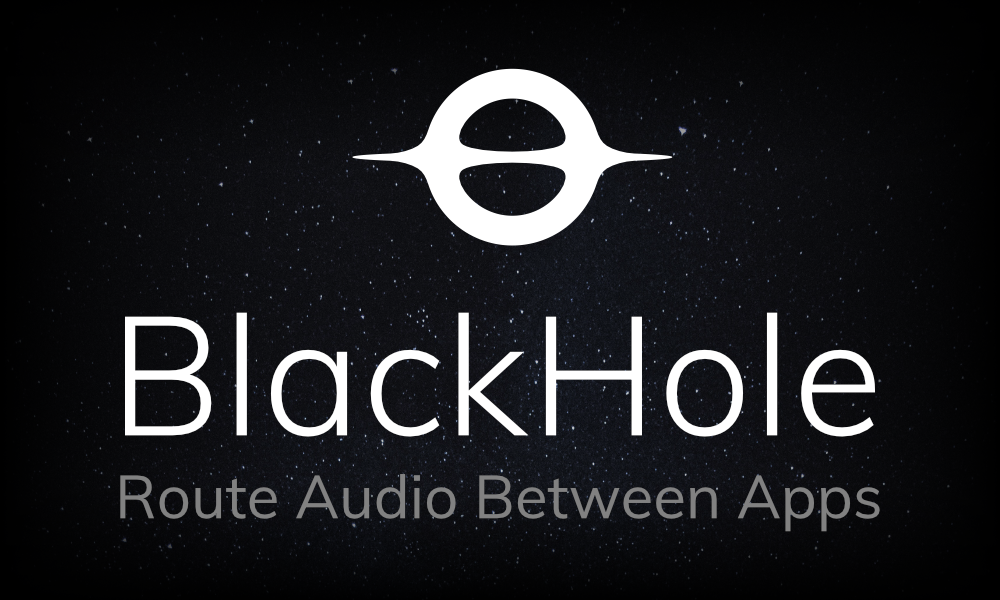

各種設定
ではアプリの設定を行います。まずは共有したいDAWアプリの出力デバイスをBlackhole 16chにします。
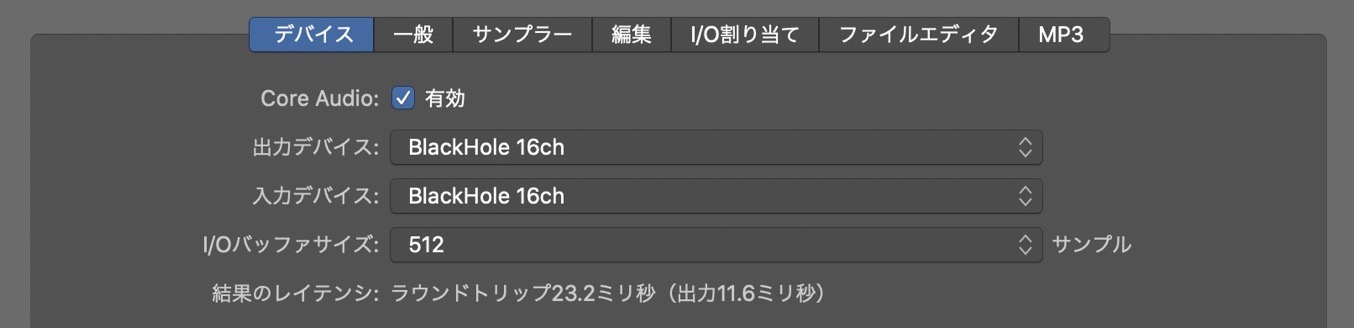
ここで、もしあとで画面と音声を共有した時にノイズが発生するようだったら、I/Oバッファサイズを上げてみてください。
次にLadioCastの設定を下記のようにします。
- 入力1:内蔵マイク、「メイン」をオン
- 入力2:Blackhole 16ch、「メイン」と「Aux1」をオン
- 出力メイン:Blackhole 2ch
- 出力 Aux1:内蔵出力
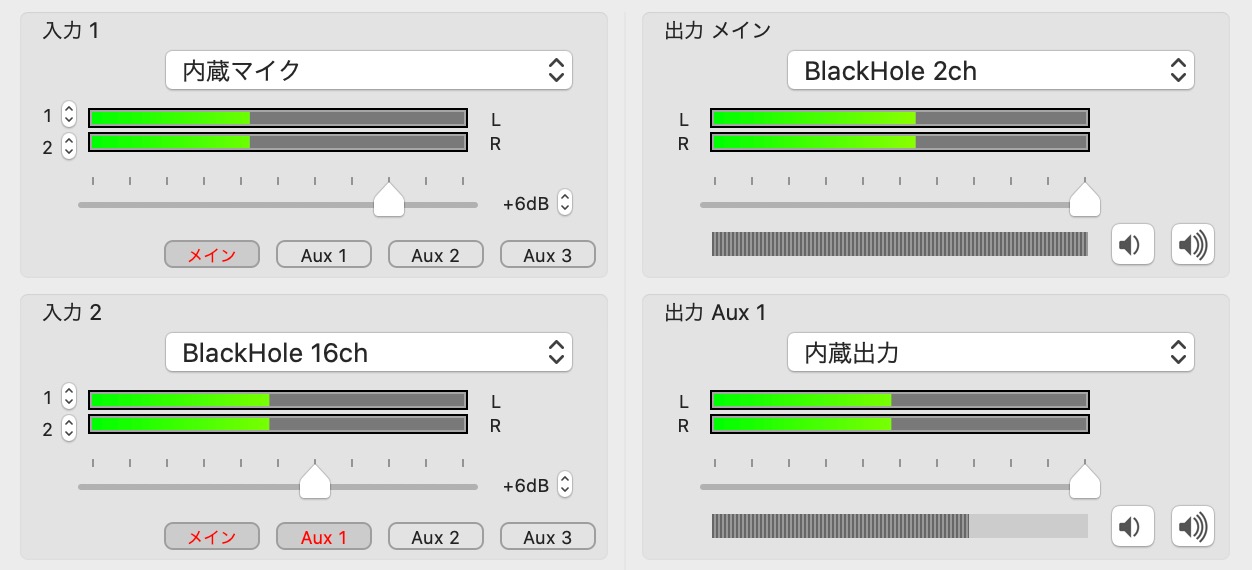
これで入力1(内蔵マイク)とDAWの音(Blackhole 16ch)がミックスされ、出力メインから音が出力されます。そして出力 Aux1(内蔵出力)からは、入力2(DAW)の音が聞こえるようになります。
あとDAWと内蔵マイクの音量バランスは、会議前に誰かに確認してもらった方が良いでしょう。また内蔵出力(ヘッドフォン)の音量は、出力 Aux1の右下のスピーカーマークをクリックして上げ下げできます。
最後にビデオ会議アプリの設定です。今回はGoogle Meetsを使用しましたが、他のアプリでもほぼ同じです。音声設定でマイクを「Internal Microphone」、スピーカーを「Blackhole 16ch」に設定します。
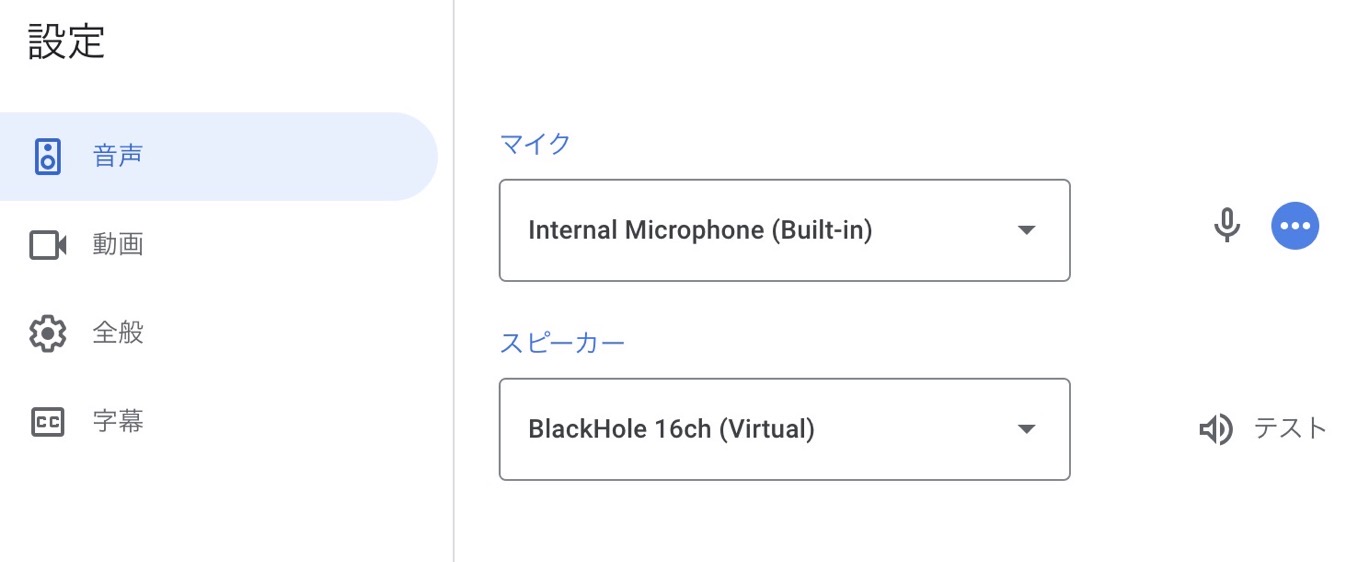
これでLadioCastの入力2(Blackhole 16ch)からは、DAWの音と会議の音声がミックスされ、内蔵出力(ヘッドフォン)で聴くことができるようになります。
これで全ての設定は完了です。会議本番前に誰かとテストして、ちゃんと共有できてるか確認すると良いでしょう。
DAWを使ったリモート会議での注意点
最後に、リモート会議でDAWを使ってみての注意点を述べたいと思います。
まず画面の共有について。これはウィンドウ共有では全画面共有にした方が良いです。というのもDAWでは別ウィンドウを開くと、そのウィンドウが相手側から見えなくて共有されないのですね。
下の画像はGoogle Meetsでの設定ですが、画面共有設定は「あなたの全画面」にしましょう。
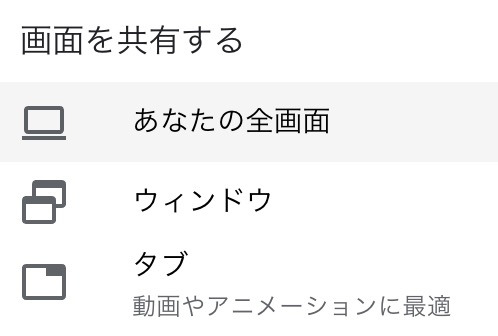
あと取材中の画面のキャプチャが必要な場合、これは相手側には映像が荒くなって表示されているので、こちらでキャプチャして取材後に送るなどした方が良いです。
以上が今回得られた教訓ですが、DAWの画面と音を共有する方法については下記の記事が参考になりました。

こちらにはWindowsでの場合や、オーディオインターフェイスを使った場合などの設定方法が詳しく書かれているので、あらゆる状況で役立つのではないかと思います。
関連商品
▶︎ SOUNDHOUSE : SONY ( ソニー ) / MDR-7506 定番スタジオモニターヘッドホン
【著者:Mitchie M @_MitchieM】
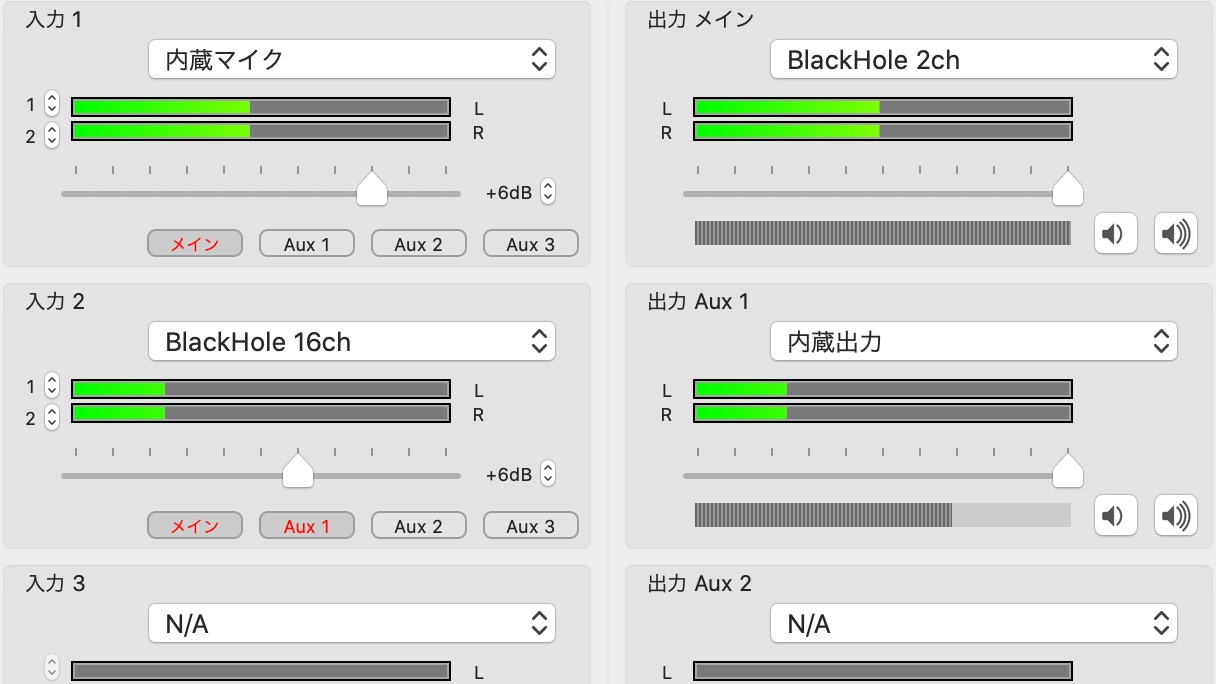




コメント