Spotifyでは楽曲再生中に歌詞を表示することができます。
PCアプリでは、画面右下のマイクアイコンをクリックすると、歌詞が出てきます。
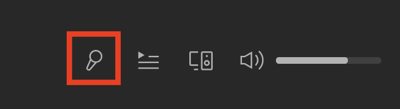
音源に合わせて歌詞が行同期で表示されるのですね。

ただし、これは歌詞投稿コミュニティサイト『プチリリ』に歌詞が登録されている場合であって、それがないと表示されません。(※ 歌詞表示を禁止している曲も表示されません)
そこで、Spotifyの曲にプチリリで登録した歌詞を表示する方法を紹介したいと思います。
これは自分の曲でも他の人の曲でも登録できます。が、今回はアーティストの人向けに、自作曲の歌詞登録に焦点を絞って記事を書いて行きます。
『プチリリ』の準備
まずは『プチリリ』のアカウントを開設。そして

次に『プチリリメーカー』という専用の歌詞編集アプリがあるので、それをダウンロードします。

ちなみに、自分は「プチリリメーカー for PC」というのを使いました。
これでとりあえず準備完了
『プチリリメーカー』で編集
続いて『プチリリメーカー』を使って歌詞を編集します。
自作曲の歌詞を投稿する場合、もし楽曲をYouTubeにアップしてて字幕を表示してるなら、そのデータを使った方が早いです。字幕をSRT形式でダウンロードして、下記サイトでLRC形式に変換しましょう。
これで字幕を『プチリリメーカー』で読み込めるようになります。
アプリを立ち上げると下のような画面が出てくるので、「テキストファイル開く」から字幕のLRCファイルを、再生ファイルから楽曲の音源ファイルを読み込みます。

では編集開始。

プチリリメーカーは1行の文字数が16字までに限られているので、ファイルを読み込んだ段階では、文字数をオーバーした行は2行に分けられてしまうのですね。なのでそれを、文字の区切りや「開始時間」などを変更して2行に整えます。
編集方法は直感的に分かるかと思いますが、操作は下記サイトを参考にしてみてください。

編集のコツとしては、音源の再生スピードを×0.75くらいにして、行の表示のタイミングを作って行くと良いでしょう。
あと、ブロックの区切り目や間奏や曲の終わりなどでは、空白の行を追加すると、良い感じで表示されます。プチリリのサイトで歌詞を見た際にも読みやすくなりますね。

なお、歌詞は投稿後も編集できるので、ご安心ください。
プチリリに投稿
編集が完了したら「投稿」ボタンをクリック。楽曲の情報を入力します。

曲名とアーティスト名以外は必須ではないですが、なるべく記入しましょう。
ここで注意なのは、特にボカロの場合、曲名は「feat. 〜」も記入してください。Spotifyの楽曲名と一致しないと歌詞が表示されないようなので、ちゃんと同じタイトル名にしましょう。
これで投稿が完了したら。Spotifyにマイクアイコンが付くのを待つのみです。自分の場合、歌詞が登録されるまで4日くらいかかりましたね。
一週間くらい待ってもマイクアイコンが付かない場合、どこかミスってる可能性があるので、再度投稿内容を確認してみると良いでしょう。
Mitchie M のコメント:
頑張って全曲投稿したいですが、よかったら皆さんも投稿してみてください (^^;)
【著者:Mitchie M @_MitchieM】
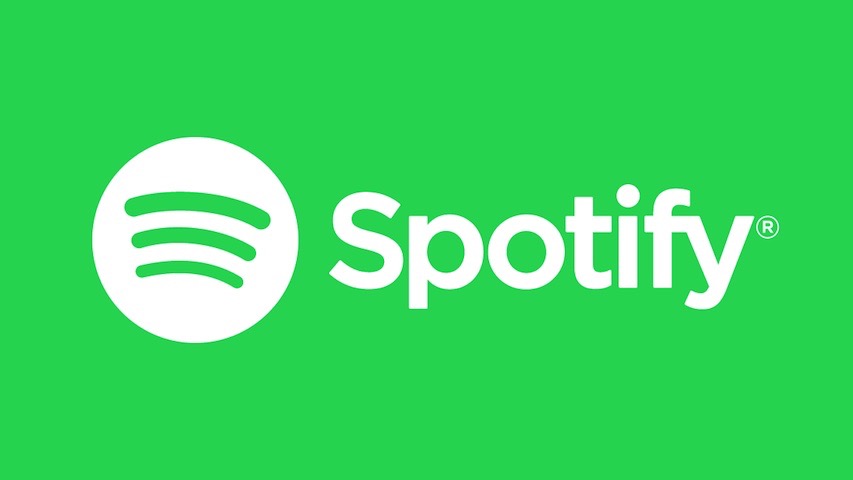
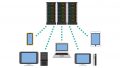
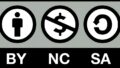
コメント